If an email address link in your browser on Mac OS X opens an unwanted application, you may find it difficult to locate where to set your favorite application.
Steps
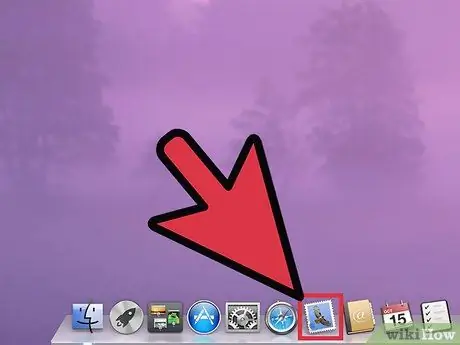
Step 1. Open Apple Mail (Mail.app)
If you haven't configured Mail, enter some dummy POP, IMAP or Exchange data (Mail will check for correctness, return an error message but allow you to continue). Continue to enter the requested information and continue until you are able to perform the following step:
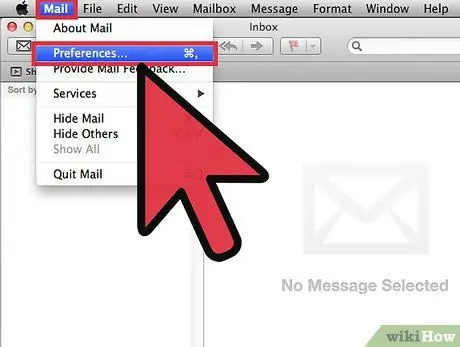
Step 2. Select Mail> Preferences from the top menu
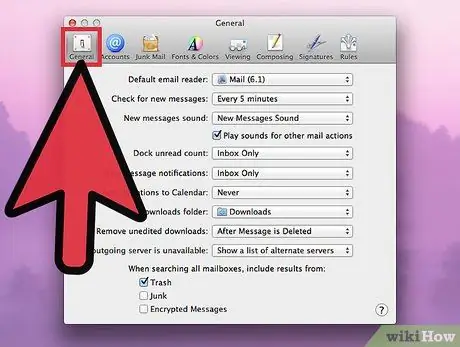
Step 3. Click on the "General" section
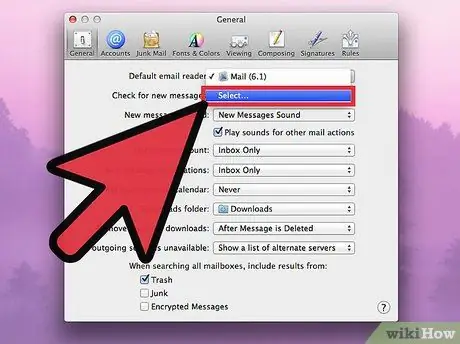
Step 4. From the drop-down menu labeled "Default Mail Client", choose "Select
.. ", search for the email client you want to use, select it and click" Select ".
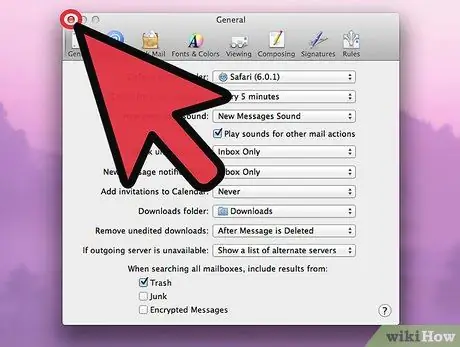
Step 5. Close the "Preferences" dialog box
Option B - more complicated
Edit the ~ / Library / Preferences / com.apple. LaunchServices.plist file as follows:
LSHandlers LSHandlerRoleAll com.your.email.client.here LSHandlerURLScheme mailto
2. Search the ~ / Library / Preferences / folder for your email client: com.opentext.firstclass® org.mozilla.thunderbird com.microsoft.entourage






