This article explains how to set a program as the default media player for playing audio and video files on Mac. In this case you will have the option to separately configure a software for each file format such as MOV, AVI, MP3 and MP4.
Steps
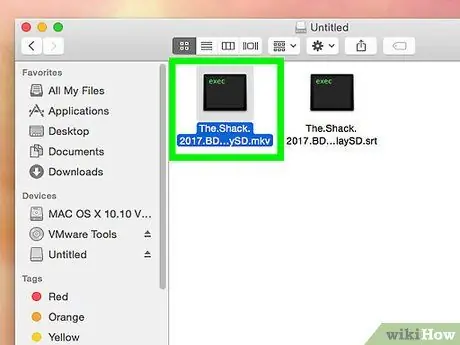
Step 1. Select the file you want to open
On a Mac, you can change the default program to use to open any audio or video file format.
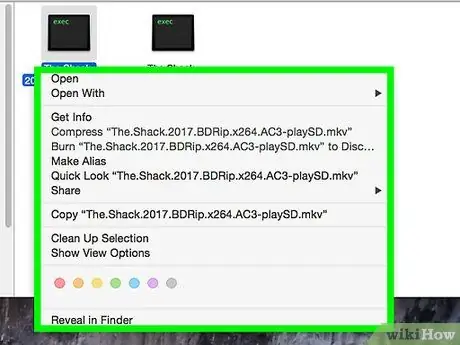
Step 2. Click on the file in question with the right mouse button
Use the mouse or touchpad to move the pointer over the file in question, then right-click on the corresponding icon to display the context menu.
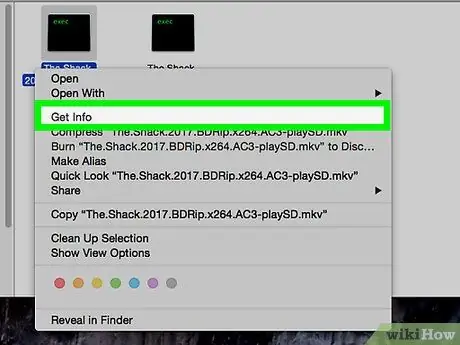
Step 3. Click on the Get Info option listed in the menu
It is located at the top of the context menu that appeared. A new window will appear containing detailed information about the selected file.
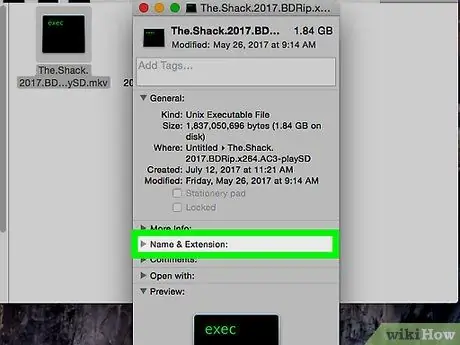
Step 4. Make a note of the file extension displayed in the Name and Extension section
The extension of a file indicates its type and format. The extension of a file is listed after the name separated by a period. The most common audio file formats include: MP3, WAV, AAC, AIF and FLAC, while the most popular video file formats are: AVI, MOV, MP4, FLV and WMV.
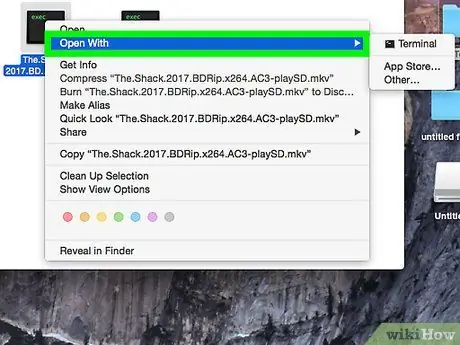
Step 5. Click on the drop-down menu displayed in the Open with section
The default program currently selected to open the file format in question is shown inside the menu text field. Click on the drop-down menu to open it and be able to examine the list of all programs installed on the Mac capable of playing the file in question.
If the drop-down menu in question is not visible, click on the triangle icon on the left of the section Open with.
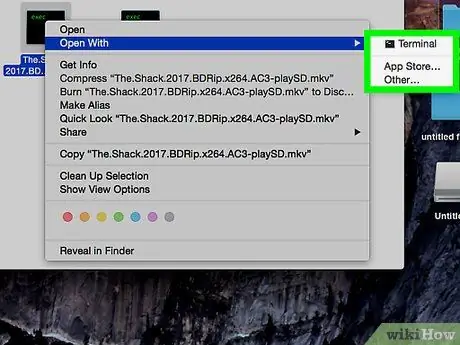
Step 6. Select a media player from the appeared list
Click on the program you want to set as the default for playing the file format in question.
- If the program you want is not in the list, click on the option Other listed at the bottom of the list. This way you can browse the complete list of all the apps installed on your Mac and choose the one you prefer.
- Alternatively, click on the item App Store located at the bottom of the menu that appeared to be able to examine the list of programs available for download. The Mac App Store window will appear and a list of all multimedia software that can play, modify or convert the file format in question.
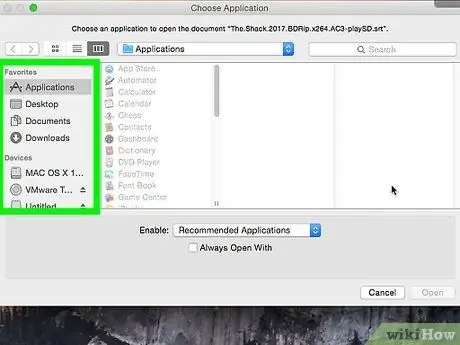
Step 7. Click the Edit All button located at the bottom of the "Open With" section
In this way, the chosen program will be set as the default app to be able to reproduce the file format in question. A pop-up window will appear in which you will need to confirm your choice.
You can set a default schedule for each individual file format. Changing the default media player of any audio or video file format has no impact on the other file formats present. For example, if you change the default program to play video files in MOV format, this change will have no effect on the AVI format. If you wish, you will need to repeat the steps to change the default program used by the operating system to play this type of file
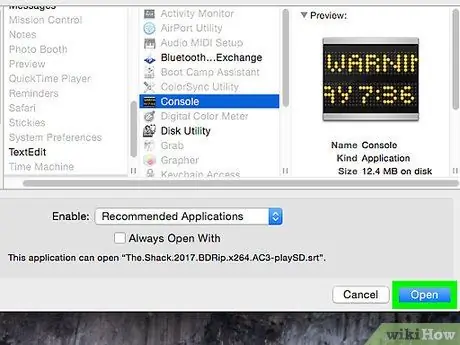
Step 8. Click on the blue Continue button located in the pop-up window that appeared
This will confirm your choice and the new settings will be saved and applied to all files on the Mac that belong to the format in question.






