Have you just bought a new USB stick? This guide shows you the simple steps required to start using it.
Steps

Step 1. Connect your key to the computer
Most of these devices use a USB connection system and modern computers normally have at least two USB ports.
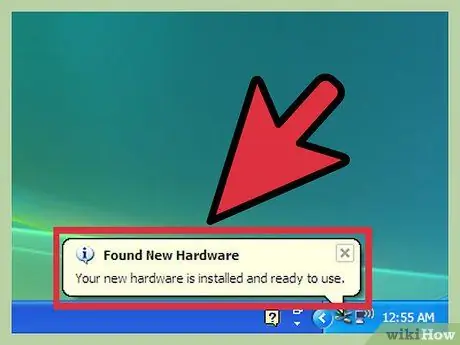
Step 2. Wait for your system to detect the new device and install its drivers
This is usually a fully automatic process. These drivers will allow you to use your dongle.
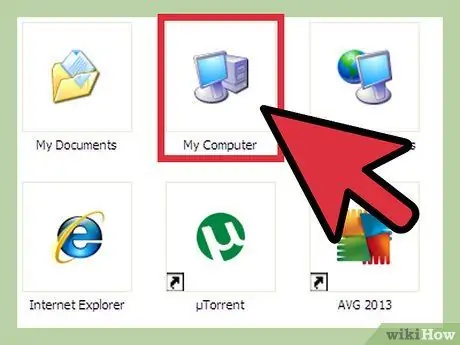
Step 3. Go to the area of your computer where all installed drives are listed
In Windows it is normally accessible via the "Computer" link.

Step 4. Double click on the name of your USB key
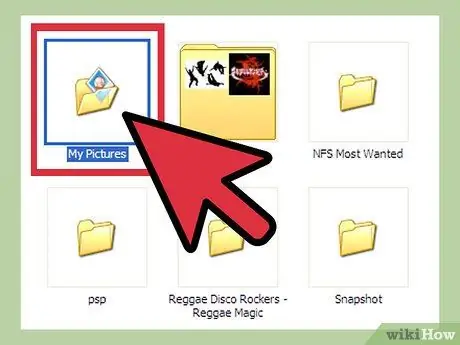
Step 5. Access the folder that contains the files to be copied to your key
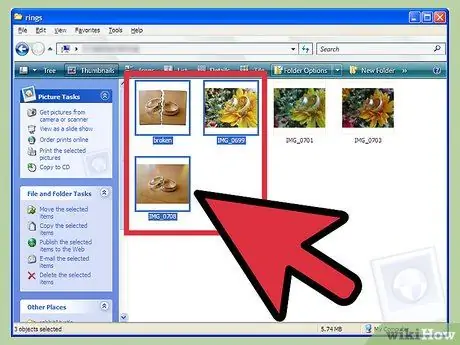
Step 6. Select all the files you want to copy to the stick
To perform a multiple choice of items, hold down the CTRL or SHIFT key while selecting each file with the mouse.
- If you want to keep a copy of the selected files on your computer, choose the 'COPY' option from the context menu accessible by pressing the right mouse button. Alternatively, use the hotkey combination Ctrl + C.
- If, on the other hand, you want to move the selected files from the computer to the key, choose the 'CUT' option from the context menu accessible by pressing the right mouse button. Alternatively, use the hotkey combination Ctrl + X.
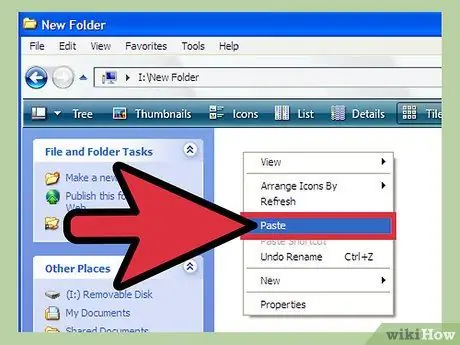
Step 7. Select the window for your USB stick, then press the hotkey combination Ctrl + V
The files will be copied or moved to the USB stick based on the choice you made in the previous step.
Advice
- USB sticks are also known as "flash drives".
- The use and installation procedure of your key may vary depending on the operating system used by your computer. In this case, the relevant documentation is often available, so don't be afraid to consult it using your internet browser.
- Always keep an eye on the remaining free space of your key. Being portable devices, they usually have a limited storage capacity of a few GB.
- Your USB stick may want to install its management software on your computer. This is an unnecessary step for using the device. Whether or not to install this program is at your complete discretion.
- Delete any files you no longer need from the USB stick. If your USB storage device has its own file manager, do not delete it, as it may be required for the device to function properly.
Warnings
- Inside your USB stick, don't store extremely important personal information if you intend to take it to school or work. If you lose it, other people could access your data.
- Handle your stick with care, especially if the USB connector is not retractable.






