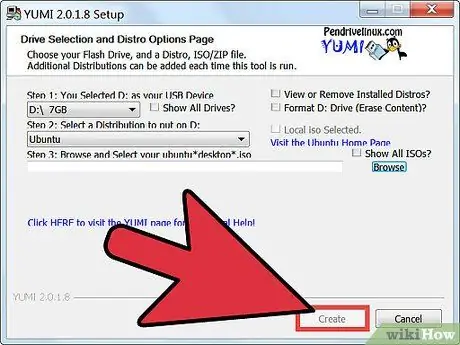This tutorial shows the procedure for creating a 'multiboot' USB stick, from which you can boot multiple operating systems or tools useful for restoring or solving problems that could plague a computer.
Steps
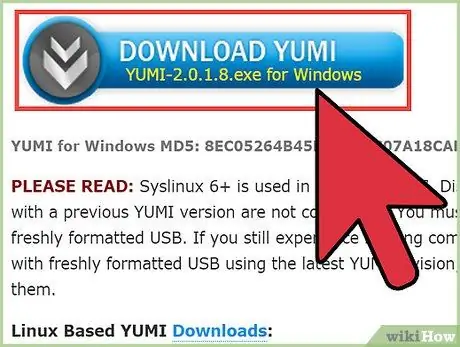
Step 1. Download the 'Yumi' software
It is the program that is used to create a multiboot USB stick.
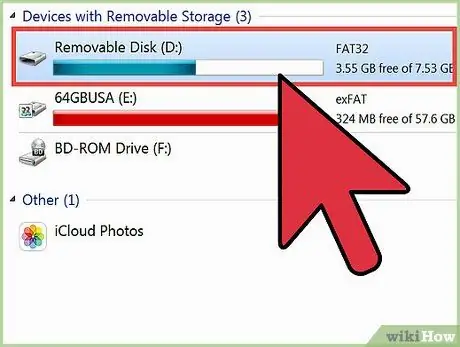
Step 2. Insert the USB stick into a free port on your computer
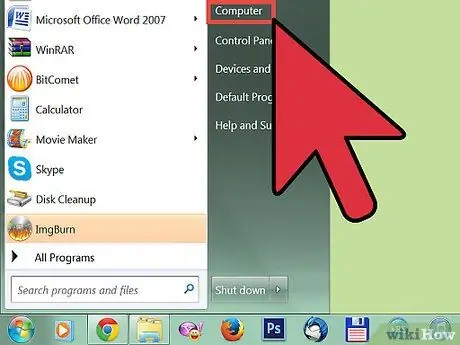
Step 3. Go to the 'Computer' icon
When the Windows 'Explorer' window appears, make sure that you are able to see all the disks and drives available on your computer within it. Make a note of the drive letter associated with your USB stick.
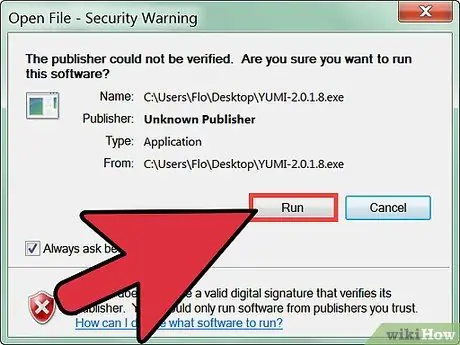
Step 4. Start 'Yumi'
Select the file downloaded in the first step.
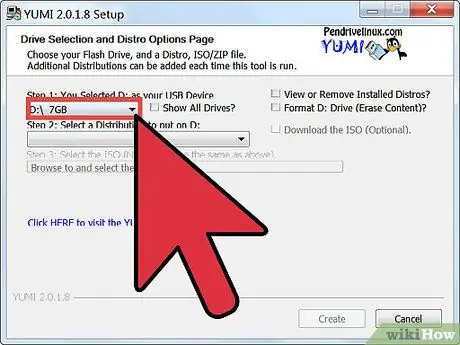
Step 5. Select the drive letter associated with your USB stick
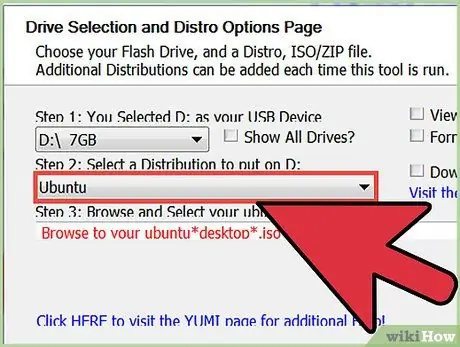
Step 6. Select the operating system distribution you want to boot from the USB stick
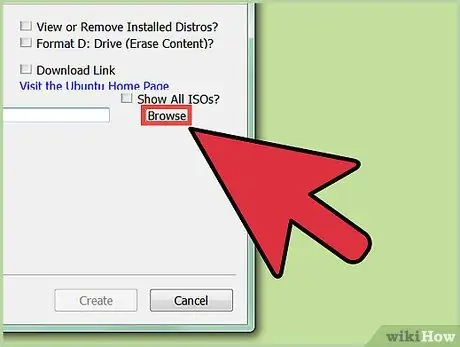
Step 7. Download the selected distribution
Place the bootable ISO image file inside the same folder where Yumi's executable file is located.