Windows phones support Over-The-Air (OTA) updates. Thanks to this technology you can download and install updates directly to your mobile, making sure that your settings, apps, photos and text messages are not changed. You have to update your phone software to get new features, improvements and bug fixes.
Steps
Part 1 of 2: Check for Updates
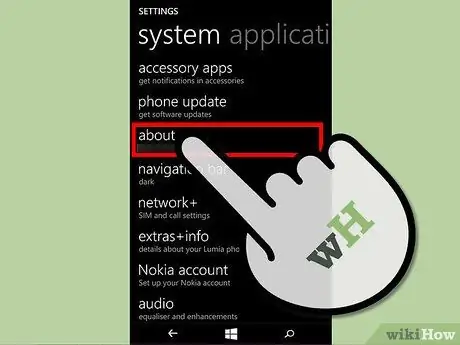
Step 1. Make sure an update is available
Microsoft periodically updates the Software Updates web page with the latest versions of the operating system and firmware.
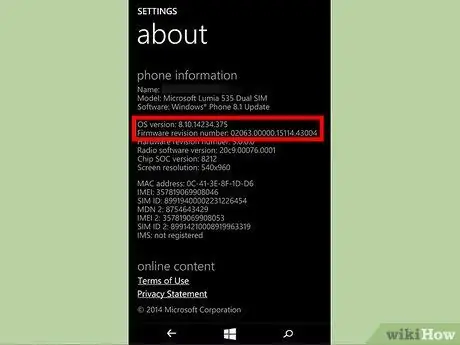
Step 2. Make a note of the current version of the operating system and firmware
To do it:
- You open Settings> Information.
- On the Information page you will find all the details about the "name" of the phone, the "model" and the "current software".
- Click on the button More information to view more information.
- On the screen you will see "OS version" and "firmware version".
- Write the version of the operating system and firmware on a piece of paper.
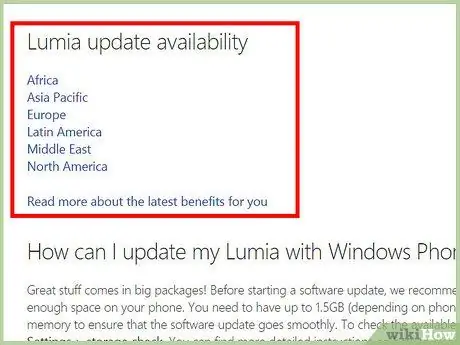
Step 3. Go to the Software Updates page
- You will see a list of devices on the left.
- Select an appropriate device.
- Once you have selected your device, the Update Availability section will appear, showing all the regions where the mobile has been sold.
- Select the region appropriate.
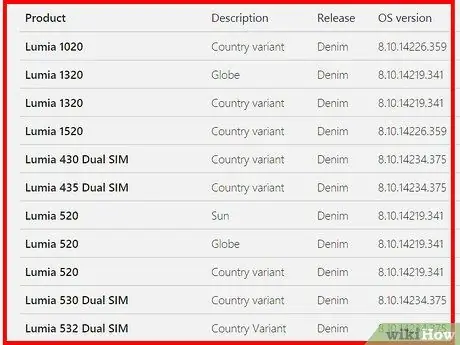
Step 4. Look at the results
Once you have chosen the region, all the countries that are part of that region will appear on the page.
- Scroll to the country where you purchased the Windows Phone.
- You will find a list of device models distributed in that country.
- Make sure you choose your model and its description.
- Take note of the OS and firmware versions listed on the page.
- The OS version and firmware version shown on the page are the latest official updates released by Microsoft for your device.
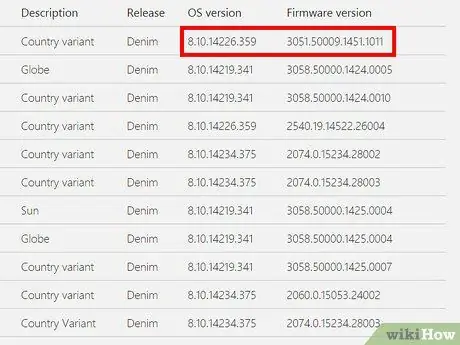
Step 5. Compare the OS versions and firmware versions of your phone and those displayed on the page
- If they match, you don't need to update your phone.
- If they are different, there is an update available for your phone that you can download.
Part 2 of 2: Update Your Windows Phone
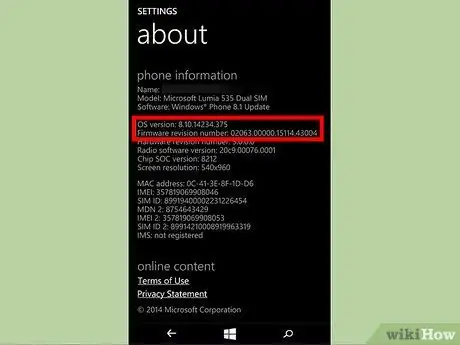
Step 1. Check the requirements
You can only update your Windows Phone if your phone's OS / Firmware version is different from what is displayed on Microsoft's update page. Before downloading the update:
- Make sure there is enough space in the phone memory (more than 500MB may be enough).
- Make sure you have access to a stable internet connection.
- Make sure your phone is charged at least at 65%. You can also keep the device connected to the power supply during the operation.
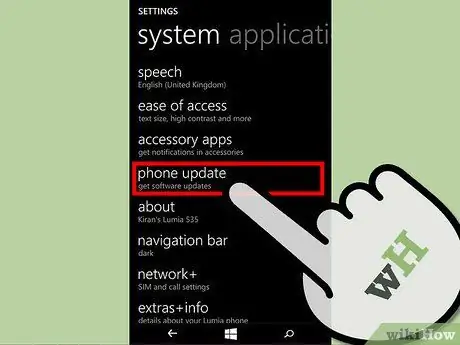
Step 2. Open Settings> Phone Update
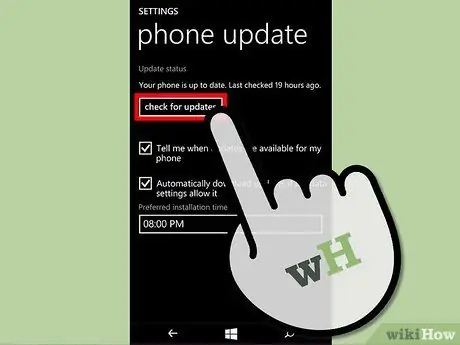
Step 3. Press the Check for Updates button
If an update is available, it will be downloaded automatically
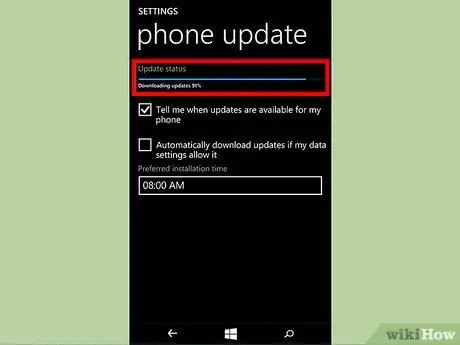
Step 4. Wait for the update to finish downloading
It will take a few minutes.
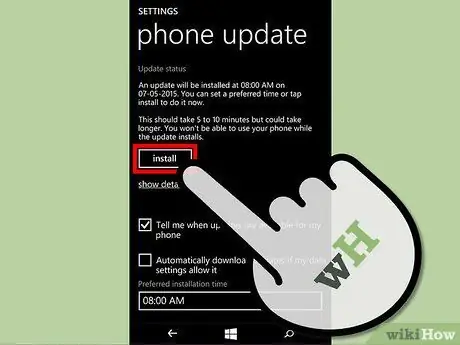
Step 5. Install the update
Once downloaded, you can install it right away or whenever you like.
- To install the update immediately, click on Install.
- To install it later, choose the Preferred installation time.
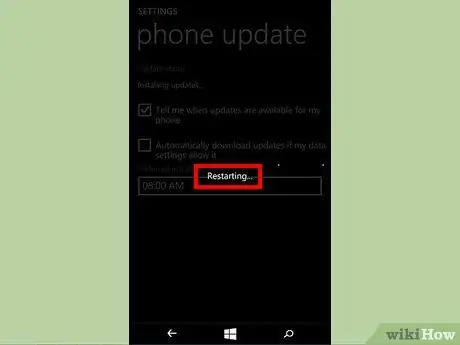
Step 6. Wait for the phone to reboot
It should happen automatically after installation.
Once the manufacturer's logo appears, you will see the icon of gears in motion on the mobile phone screen. This indicates that the installation is in progress on your Windows Phone.
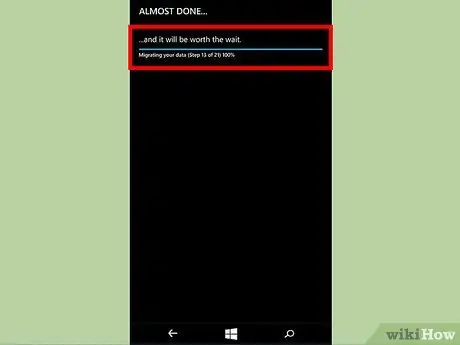
Step 7. Wait for the phone to import the settings
Once the progress of the operation reaches 100%, the mobile will restart again. At that point, you will be able to see the Migration data on the startup screen (which should take about 20-30 seconds). At the end of the migration, a confirmation message will appear describing the new features introduced by the update.
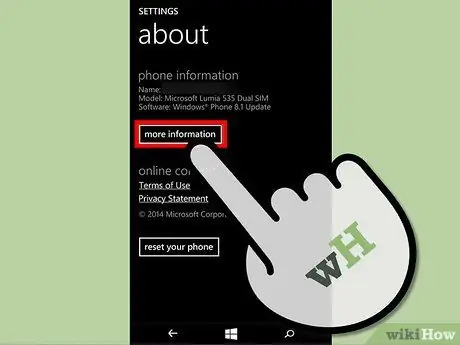
Step 8. Use your updated Windows phone
Make sure you have the latest version of the operating system and firmware by going in Settings> Information> More information.
Advice
- During the update it is recommended to keep the phone in charge, so that it cannot be discharged during the operation.
- Download the update via Wi-Fi if possible, in order to avoid consuming too much data or interrupting the operation due to an unstable connection.
- Always update your mobile device to take advantage of the latest features and improvements.
Warnings
- If your phone freezes during the operation and you are no longer able to use it, take it to the nearest service center and ask them to complete the update for you.
-
If your phone gets stuck on the spinning gears screen:
- Charge your phone for at least an hour.
- Turn it on by holding down the Power button until you hear a vibration. It should now go.
-
If the phone startup screen does not appear, a soft reset, which deletes all data stored in memory.
- Unplug the power cord, hold down the buttons Power + Volume down until you feel a vibration.
- When the phone vibrates, press and hold Volume Down until an exclamation mark appears on the screen.
- Press the keys in the following order: Volume up, Volume down, Power and Volume down.
- Wait for the phone to reset. The gears icon should remain on the screen for no more than 5 minutes, then the device should reboot.






