When you notice a red circle with a number inside in the corner of the App Store icon on your iPad, it means that updates are available for one or more of your applications. Here's how to find and install them.
Steps
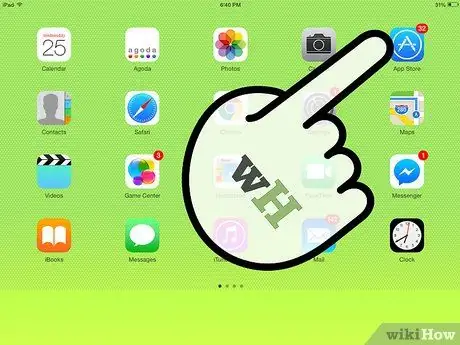
Step 1. Press the App Store icon on your iPad's Home screen to open it
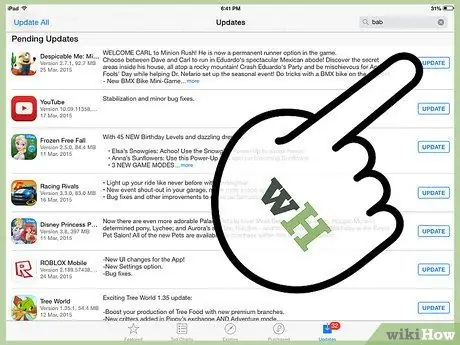
Step 2. Press "Updates" to view all available updates for the applications you have installed on the iPad
Each update will be accompanied by information on the changes it will make to the application. Now click on the "Update" button.
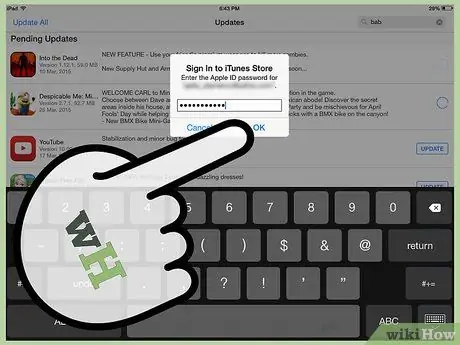
Step 3. Your iTunes password or email address and password will be required
Type them in the relevant fields and then press the "OK" button.
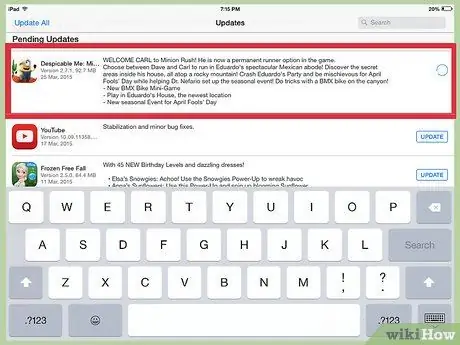
Step 4. The applications you are updating will turn gray and a status bar will appear on their icon
Under the icon, messages will appear indicating the status of the update, starting with "Waiting …", followed by "Loading" and finally "Install". When the status bar is full and the application icon returns to its normal color, you will be able to use your updated application.






