This article shows how to update Facebook Messenger on both iOS devices (iPhone, iPad, iPod Touch) and Android devices. Read on to find out how.
Steps
Method 1 of 2: iOS devices
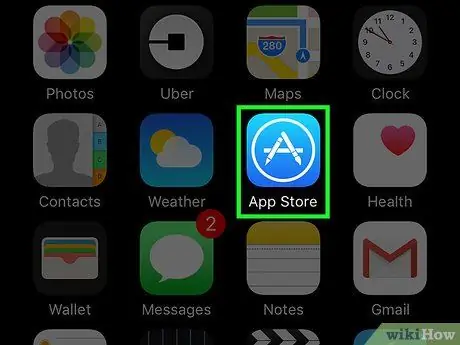
Step 1. Go to the Apple App Store
The relative icon is located within one of the pages that make up the Home of the device.
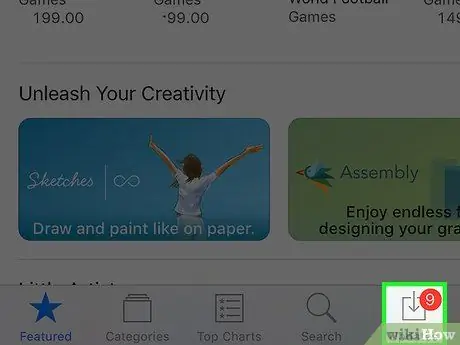
Step 2. Press the Updates button to access the tab of the same name
It is located in the lower right corner of the screen.
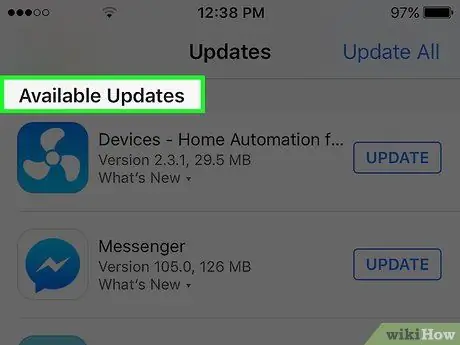
Step 3. Locate "Messenger" in the list of updateable apps located in the Available Updates section
The precise name of the program is simply "Messenger", without any reference to Facebook.
If the "Messenger" icon is not visible in the list of updateable applications, it means that the version installed on the device is already the most up-to-date
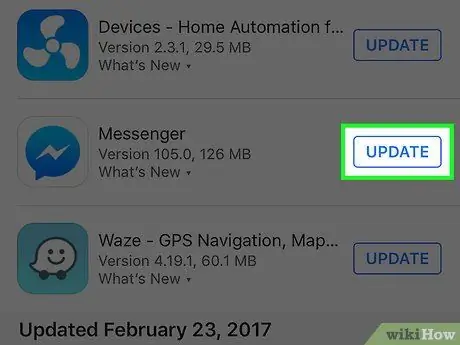
Step 4. Press the Update button
It is best to perform this procedure when the device is connected to a Wi-Fi network, as the update file may be quite large.
Tap What's New to view the list of what's new in the update. You may not be able to get a lot of information from this section, as Facebook often does not specify what improvements are introduced by their software updates
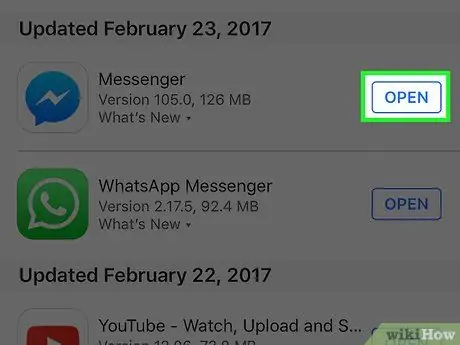
Step 5. After completing the Messenger update, launch the app
Once the "Update" button is pressed, a small progress bar will appear graphically showing the status of the update process. When the bar is completely full, the update is complete.
To start the Messenger, tap its icon located on the Home of the device. Alternatively, you can use the iOS search function in conjunction with the keyword "Messenger" to quickly locate the application
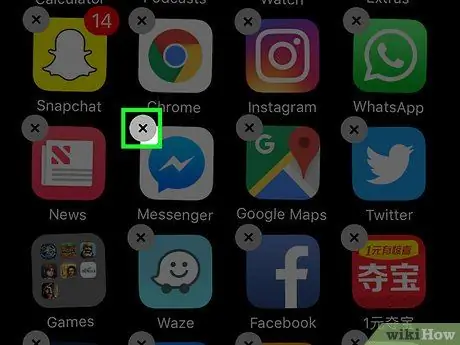
Step 6. If the update fails, try uninstalling and reinstalling the application
If you encounter any difficulties during the Messenger update process, simply try uninstalling it completely and reinstalling it. All data is stored on Facebook's servers, so you won't lose any personal information.
- If you are still in the App Store, return to the Home screen by pressing the button of the same name.
- Press and hold your finger on any of the icons on the Home until they start to wobble.
- Tap the small "X" shaped badge in the upper right corner of the Messenger icon.
- Press the "Delete" button to confirm your action.
- At this point, reinstall the application by downloading it again from the App Store.
Method 2 of 2: Android devices
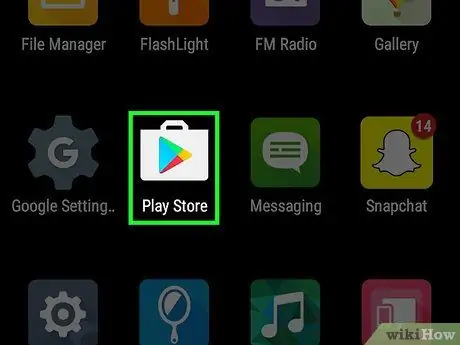
Step 1. Go to the Play Store
Its icon is listed in the "Applications" panel of the device, characterized by a small "shopping bag" with the Google Play Store logo inside.
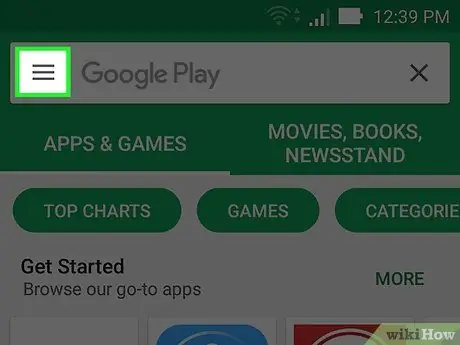
Step 2. Press the ☰ button located in the upper left corner of the screen
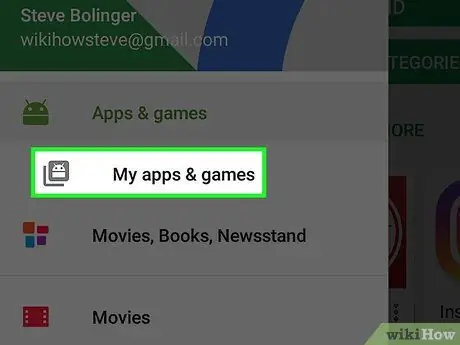
Step 3. Choose the item My apps and games from the menu that appeared
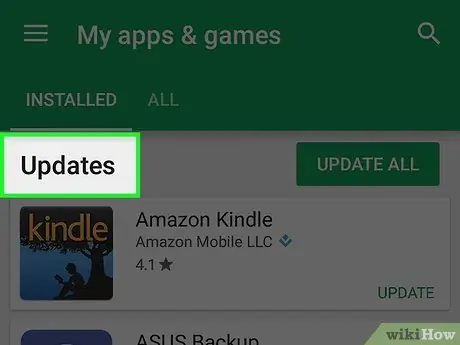
Step 4. Scroll through the list of apps in the Updates section looking for the Messenger application
Be careful because you may have installed several applications called "Messenger" on your device (eg Google has its own Messenger). Look for the Messenger app created by Facebook.
If the "Messenger" icon is not visible in the list of updateable applications, it means that the version installed on the device is already the most up-to-date
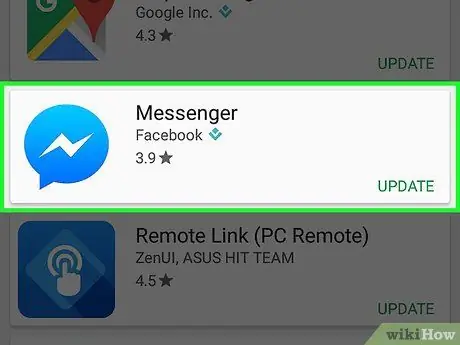
Step 5. Tap the Messenger item
This will bring up the Play Store page which contains the detailed information of the Messenger app.
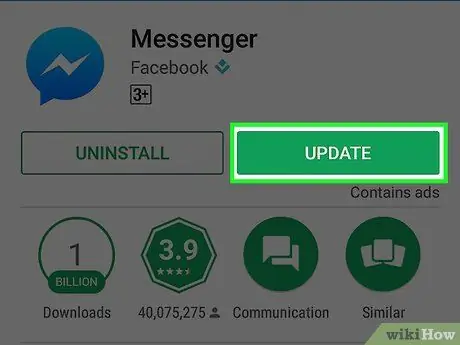
Step 6. Press the Update button
The application will update immediately, unless another program is already in progress. In the latter case, the Messenger update will be appended to the one in progress or to all those pending.
It is best to perform this procedure when the device is connected to a Wi-Fi network, as the update file may be quite large
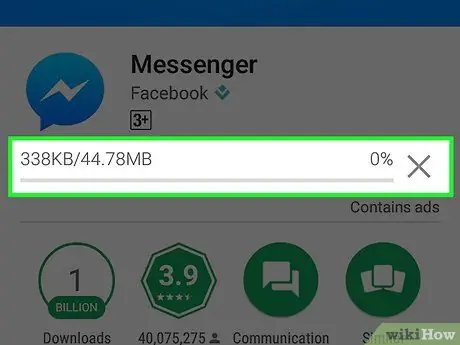
Step 7. Wait for the update to install
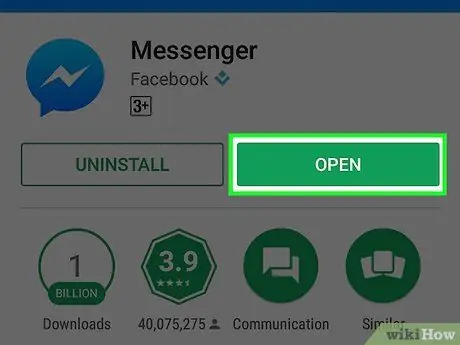
Step 8. Start Messenger
To do this, you can press the "Open" button located within the Play Store page or you can select the program icon that you find inside the "Applications" panel of the device.
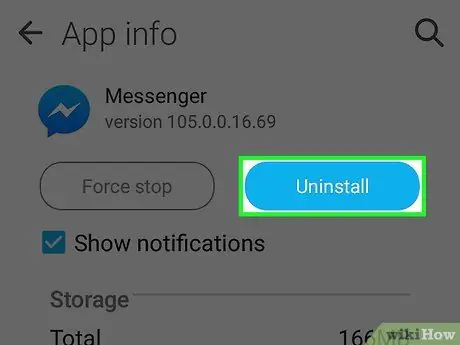
Step 9. If the update fails, try uninstalling and reinstalling the application
If you encounter any difficulties during the Messenger update process, simply try completely uninstalling and reinstalling it. All data is stored on Facebook's servers, so you won't lose any personal information.
- Log back into the Play Store and search using the keyword "Messenger".
- Select the Facebook Messenger that appeared in the list of results.
- Press the "Uninstall" button, then press the "OK" button to confirm that you want to uninstall the app.
- At this point, press the "Install" button to proceed with a new installation of the program.






