This article explains how to set up and use a Text to Speech (TTS) or Text-to-Speech system on a smartphone or tablet running Android. Currently, there aren't many applications that take full advantage of TTS technology, but you can turn it on for use with Google Play Books, Google Translate, and TalkBack.
Steps
Method 1 of 4: Configure Speech Synthesis
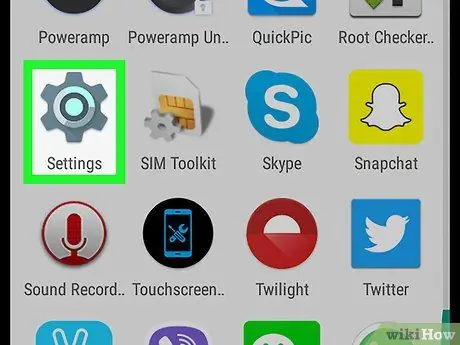
Step 1. Open the "Settings"
The icon, which looks like a gray gear, is usually found in the Android app drawer. It can have a different symbol if you use a different theme.
-
You can also swipe your finger from the top of the screen and tap the gear icon in the top right
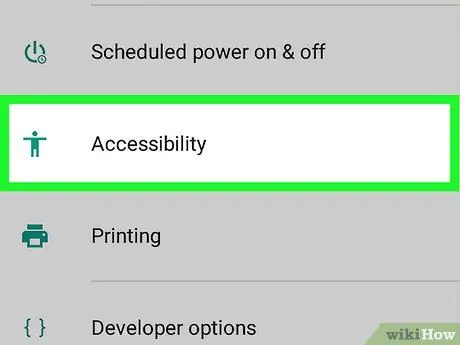
Step 2. Scroll down and tap "Accessibility"
It is located almost at the bottom of the page, next to the figure of a stick man.
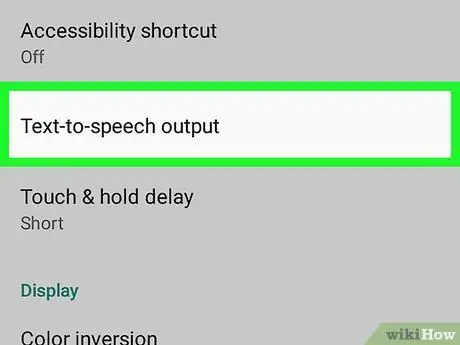
Step 3. Tap Text-to-speech output
This option is located above the section titled "Display".
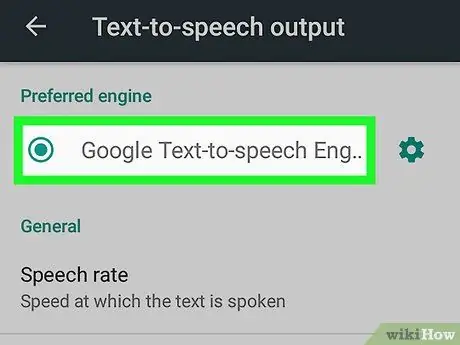
Step 4. Select a text-to-speech engine
If the device manufacturer provides a text-to-speech engine, you will see more than one option available. Tap the Google Text-to-Speech Engine or the one provided by the device manufacturer.
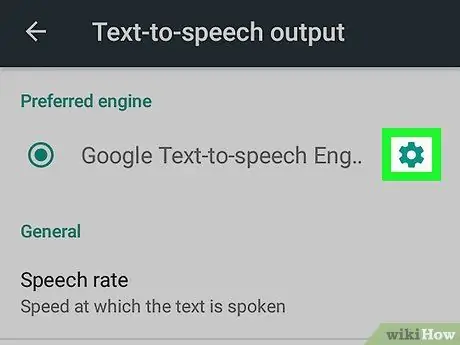
Step 5. Touch
which is the gear icon next to the selected text-to-speech engine.
The settings menu associated with the corresponding synthesis engine will open.
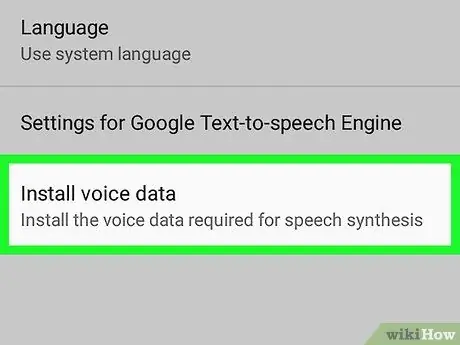
Step 6. Tap Install Voice Data
It is the last option in the synthesis engine settings menu.
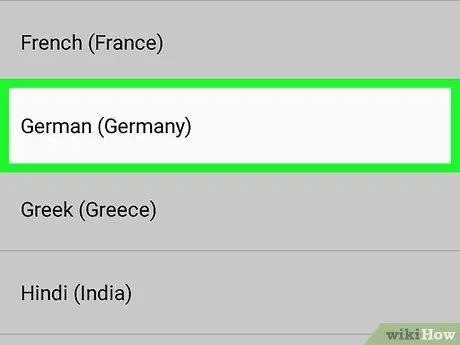
Step 7. Select your language
This will install the voice data of the language you prefer.
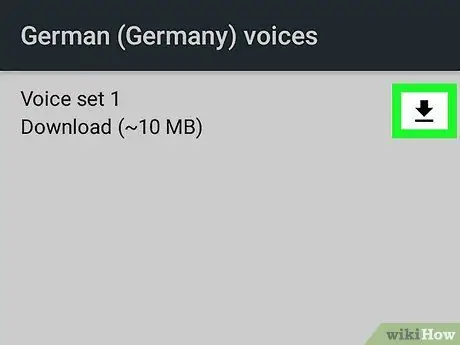
Step 8. Tap
next to one of the options.
This icon looks like an arrow pointing down and is located next to each voice pack available for download. The voice package will then be downloaded to the mobile phone. You will need to wait a few minutes for the installation to complete.
- If you don't see the download icon, then this voice pack has already been installed on your device.
-
If you want to delete a downloaded voice pack, just tap the trash icon
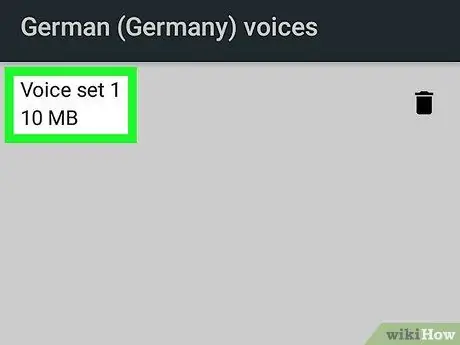
Step 9. Tap the downloaded voice pack and select a voice
Once the package download is complete, tap it again to select a voice and listen to it. For most languages there are usually several male and female voices to choose from.
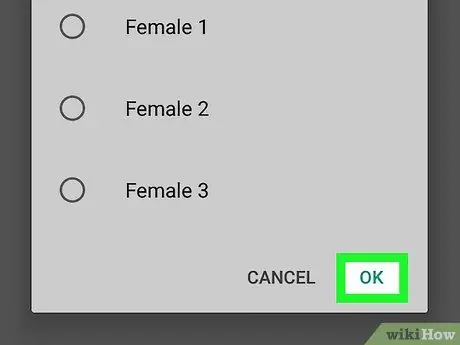
Step 10. Tap Ok at the bottom right of the pop-up window
Method 2 of 4: Using TalkBack
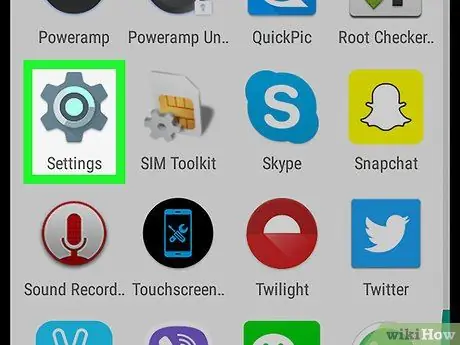
Step 1. Open the "Settings"
The icon, which looks like a gray gear, is usually found in the Android app drawer, although the symbol may vary if you use a different theme.
-
You can also swipe down from the top of the screen and tap the gear icon in the top right
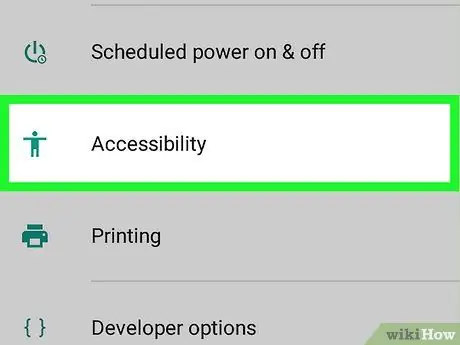
Step 2. Scroll down and tap "Accessibility"
It's almost at the bottom of the page, next to the stick man icon.
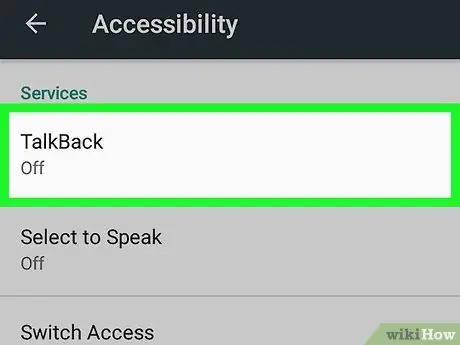
Step 3. Tap TalkBack in the section titled "Services"
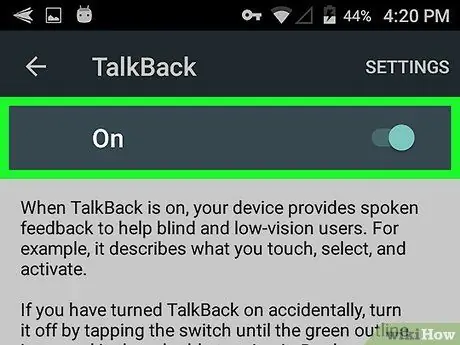
Step 4. Activate TalkBack
Tap the button to activate it. Activated Talkback, the Android device will enable the voice reading function for any text or option that appears on the screen.
Once the button is activated, the knob will be moved to the right
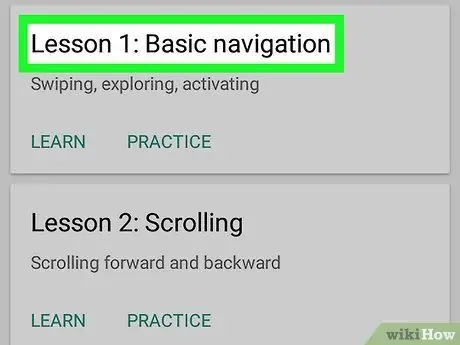
Step 5. Use TalkBack
To use it just interact with the device as usual, except for the following features:
- Touch or swipe the screen with your finger to read text aloud.
- Double tap an application to open it.
- Navigate through the panels on the main screen using two fingers.
Method 3 of 4: Using Google Play Books
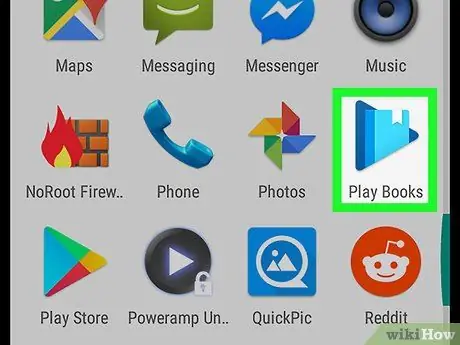
Step 1. Open Google Play Books
This app's icon looks like a blue play button with a book inside.
-
If you don't have Google Play Books, you can download it for free from the Play Store
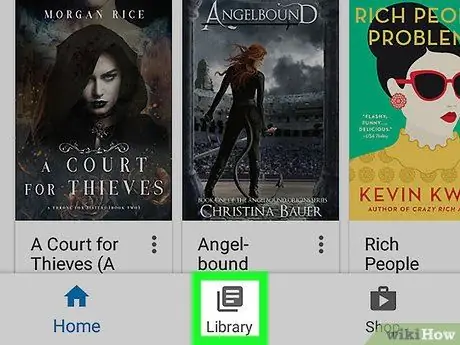
Step 2. Tap the 3 horizontal lines icon in the top left and then select the My Library tab
The icon looks like a stack of papers and is located more or less in the center of the menu.
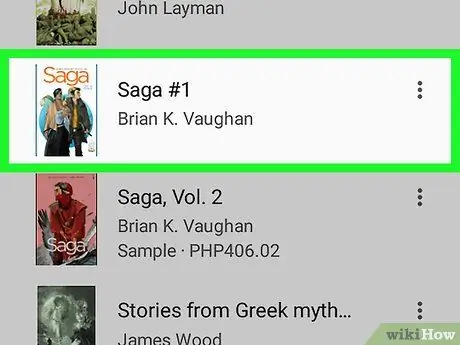
Step 3. Tap a book to open it in the application
Haven't bought any books yet? Open the Google Play Store and tap the "Books" tab at the bottom right. Type a title or author name in the search bar at the top of the screen, or browse available books. In the "Free" tab you can find numerous free titles
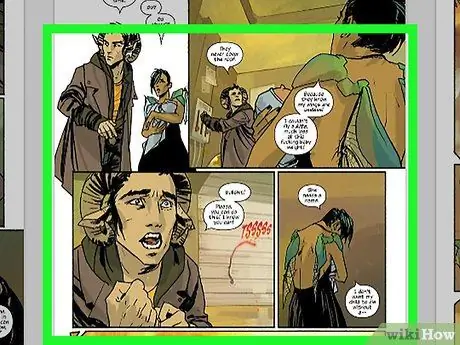
Step 4. Tap a book page
The navigation screen associated with the page you are on will be displayed.
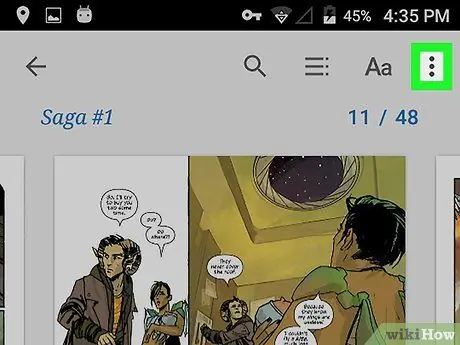
Step 5. Tap ⋮ at the top right
The various options available for the selected book will appear.
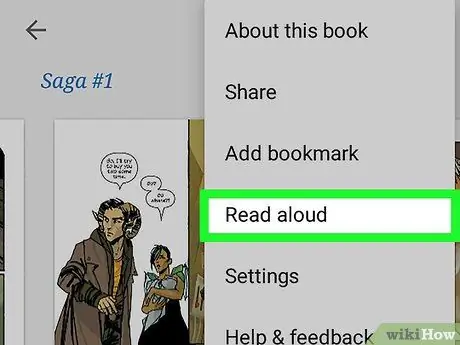
Step 6. Tap Read aloud
It is located more or less in the center of the menu. The book will then be read aloud using the currently selected text-to-speech engine.
- To stop reading, tap the page, or you can swipe from the top of the screen and press the pause button in the notification bar.
- Touch ⋮ then Stop reading aloud to stop reading the synthesis engine.
Method 4 of 4: Using Google Translate
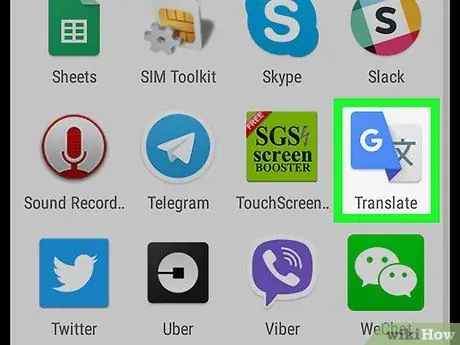
Step 1. Open Google Translate
The icon features a letter "G" next to a Chinese ideogram.
-
Don't have the Google Translate application on your phone? You can download it for free from the Google Play Store
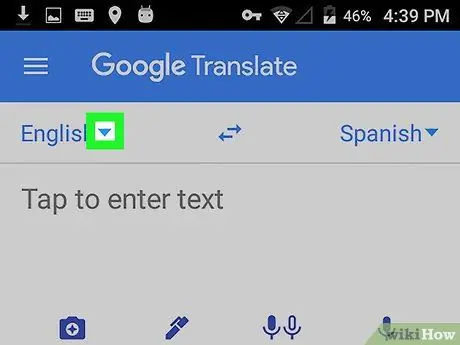
Step 2. Tap
on the left side and select a language.
Tap the down arrow next to the first language on the left. The list of languages from which you can translate will open.
The default language is the same one used for device configuration. In this case it is likely to be Italian
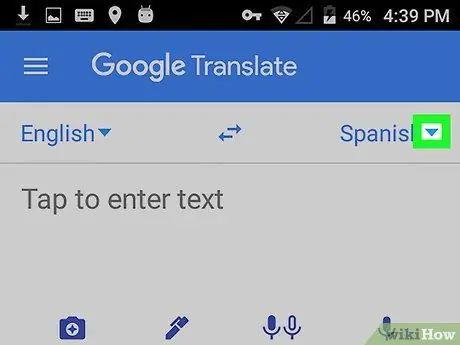
Step 3. Tap
on the right and select the language you want to translate into.
The language selected by default corresponds to the second most spoken or otherwise common language in the place where you are. On Italian devices it is usually English
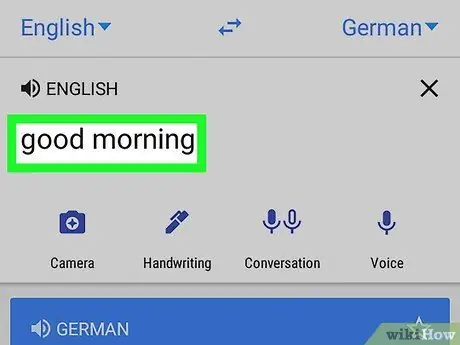
Step 4. Write a word or phrase you want to translate
Tap the button that says "Tap to type text" and enter a word or phrase you want to translate into the second language. The entered text will be translated into the selected language and will appear in the box below, which is blue in color.
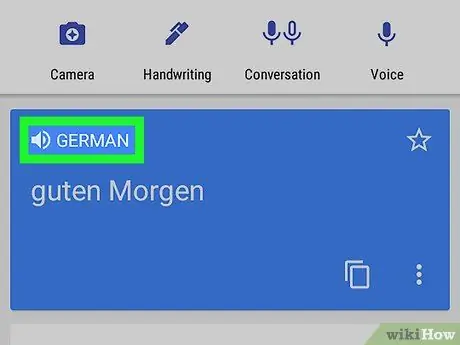
Step 5. Touch
above the translated text.
In the box where the word or phrase has been translated, tap the speaker icon. Your phone's text-to-speech engine will speak the text that has been translated.






