This article explains how to use the Near Field Communication (NFC) feature on an Android device to share data, read labels and make payments in enabled stores.
Steps
Method 1 of 4: Enable NFC
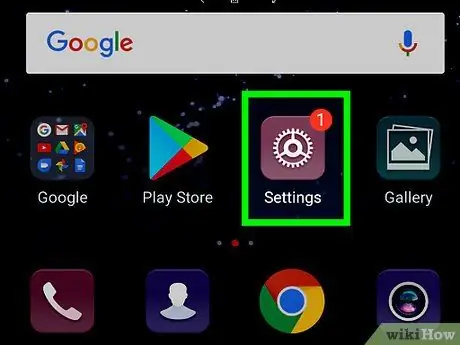
Step 1. Open the Android "Settings"
The icon looks like a gear
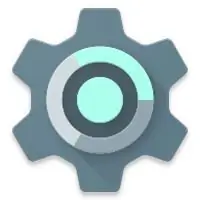
and is located in the app drawer. You can also find it by dragging down the notification bar from the top of the screen.
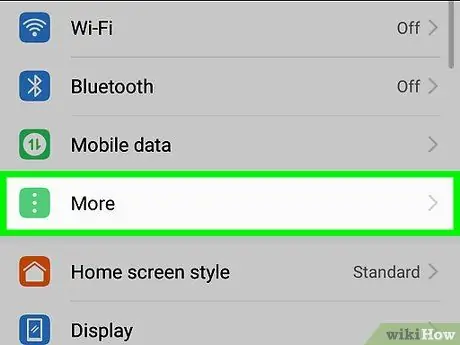
Step 2. Tap More
It can be found in the section titled "Wireless & Networks".
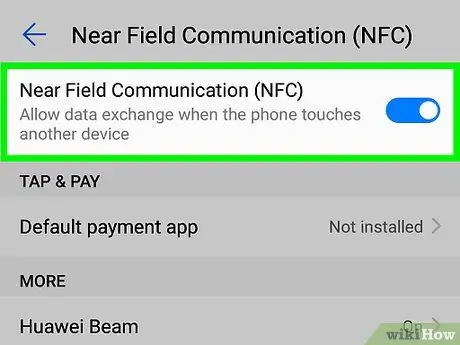
Step 3. Swipe the "NFC" button to activate it {{android | switchon}
At this point you can use it.
-
This action should allow you to automatically activate "Android Beam", as it works in tandem with NFC. To make sure it's enabled, tap "Android Beam", then make sure the button is active
. If not, swipe the button and tap "Yes" to confirm.
Method 2 of 4: Share Content
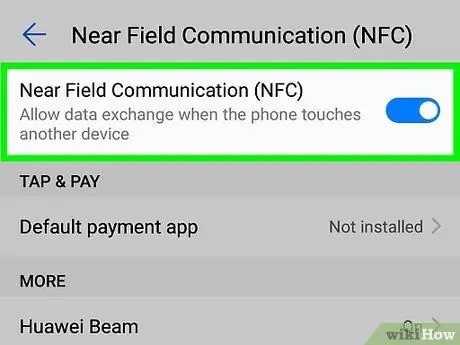
Step 1. Enable NFC on both devices
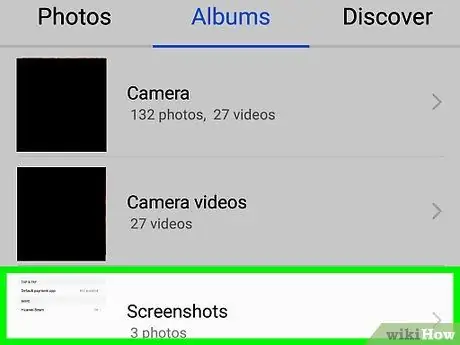
Step 2. Open the content you want to share
You can share any content with other users who have an Android device with NFC enabled, including links to websites, photos, documents, videos, geographical indications and files.
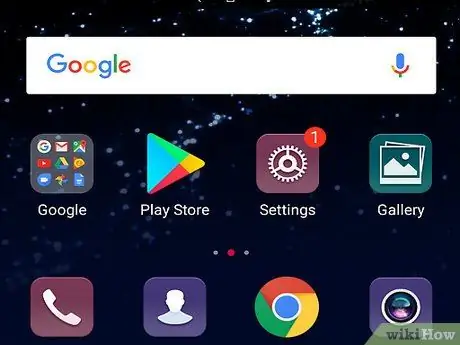
Step 3. Unlock the screen on both devices
Both screens must be available to send files via NFC.
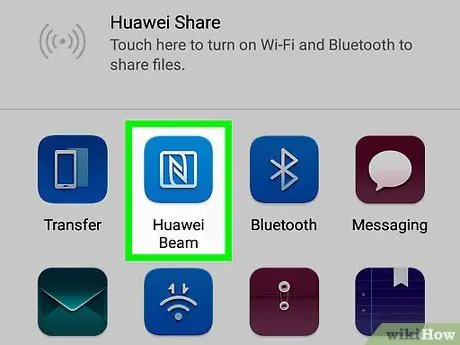
Step 4. Bring the back of your device closer to that of the other device
Once the devices are connected, a sound will be emitted.
When streaming content from a mobile to a tablet, make sure you bring the back of the phone closer to the part of the tablet where the NFC chip is located
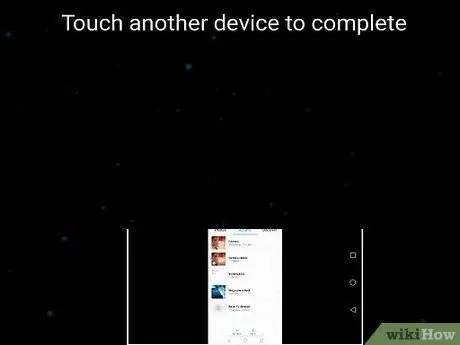
Step 5. Pigia Touch to cast on the device you intend to send content from
The contents will be transmitted to the other device. When the transfer is complete, another sound will be emitted to confirm that the procedure was successful.
Method 3 of 4: Read an NFC Label
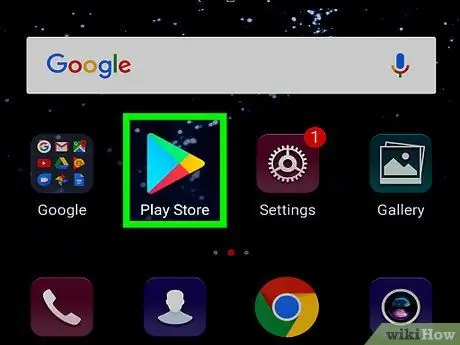
Step 1. Download a free label reader from the Play Store
To read NFC tags you need a third party application such as Trigger or NFC Tools.
NFC tags are stickers or adhesive labels with tiny microchips on which data has been stored that can be transferred to a mobile device
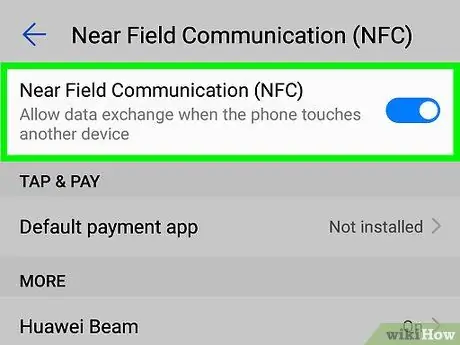
Step 2. Enable NFC on Android
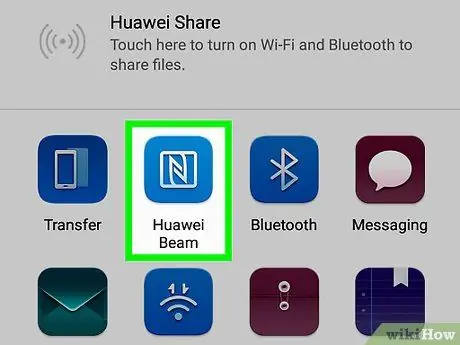
Step 3. Tap the label with the back of your device
The information stored on the label will appear on the screen.
Method 4 of 4: Using NFC with Android Pay
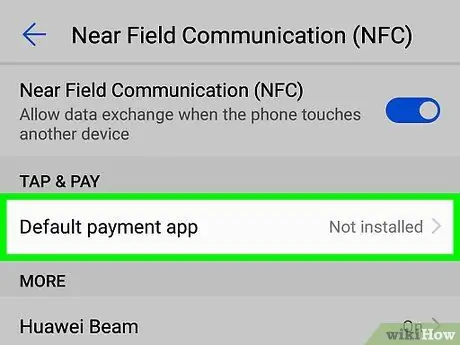
Step 1. Set up Android Pay on your mobile or tablet
Before using a mobile phone or tablet with NFC enabled to make payments in stores, make sure you have set up an account on Android Pay and have linked it to at least one payment method.
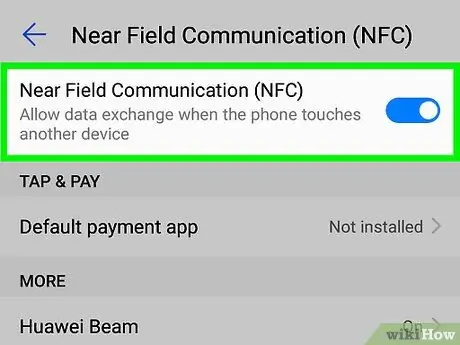
Step 2. Enable NFC on your device
If you haven't already, read this method to know how to proceed.
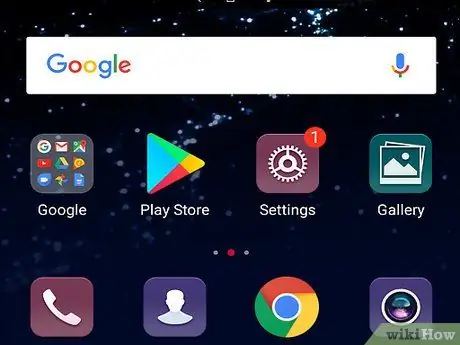
Step 3. Unlock the device screen
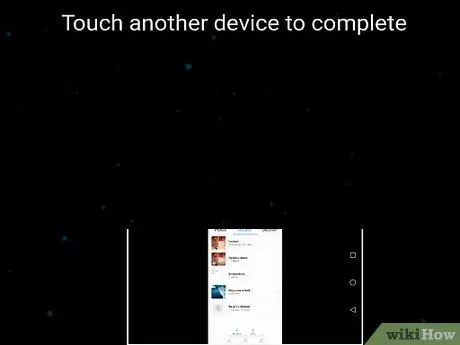
Step 4. Rest the back of the Android device on the terminal for a few seconds
This will instruct Android Pay to send the information associated with the default payment method to the terminal. Once a connection is established, a green check mark will appear on the screen.
- If you don't see the green check mark, try holding the phone in a different way. The NFC chip may be located higher or lower on the back of the device. Also, try to hold it for more or less time than on the first try.
- If you see a check mark, but an error occurs at the checkout, the store may not accept NFC payments. It is also possible that the payment method has expired.
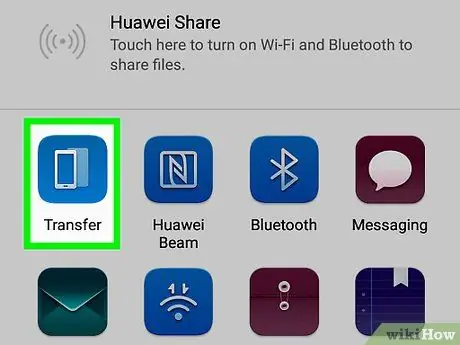
Step 5. Enter your PIN or sign on demand
This way you will complete the purchase.
- Use the PIN set in your bank if your default payment method is a debit card.
- If you use a credit card (or make a major purchase with a debit card), sign on the terminal with your finger.






