This article explains how to upload an image to Discord using an Android device, then use it as an emoji in chats.
Steps
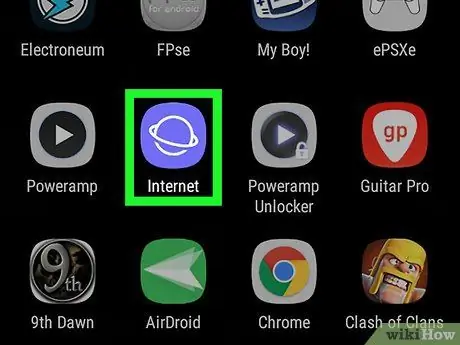
Step 1. Open a mobile browser on an Android device
The Discord application does not allow you to make changes to server settings or load emojis. To do this, you will need to log into Discord via a browser.
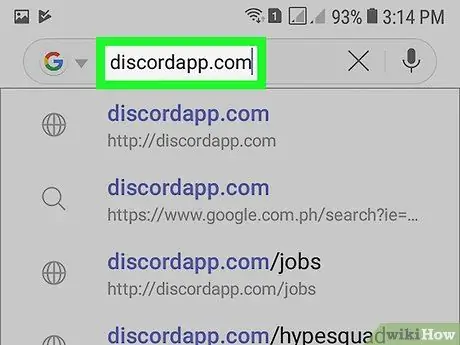
Step 2. Log in to the Discord website
Type discordapp.com in your browser's address bar, then tap Enter on your keyboard.
Alternatively, you can access discord.gg. This address will redirect you to the same website
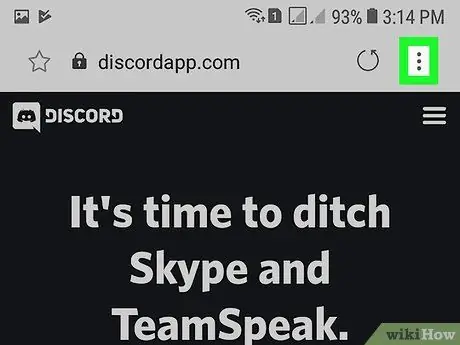
Step 3. Tap the ⋮ icon
It is located at the top right of the browser and allows you to open the various options offered by the application in a drop-down menu.
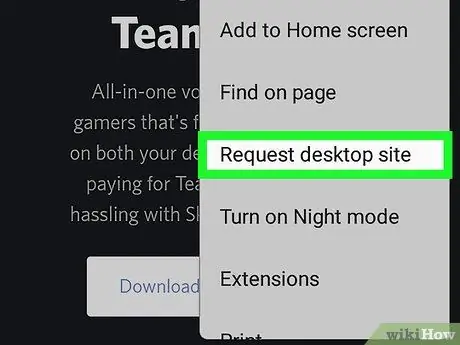
Step 4. Tap Request Desktop Site from the menu
This will reload the page and open the desktop version of the Discord website.
- This option may also just be called "Desktop Site" depending on the browser you are using.
- If you skip this step and stay on the mobile version of the website, you won't be able to customize the server settings and add the emojis you want.
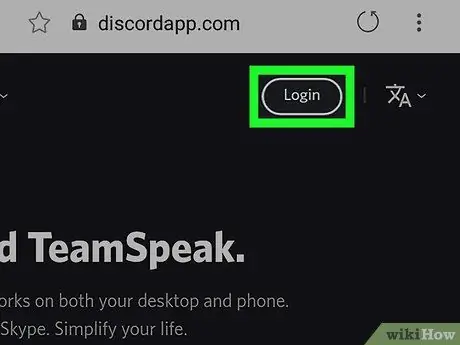
Step 5. Tap the Sign In button
It is located at the top right of the main Discord page.
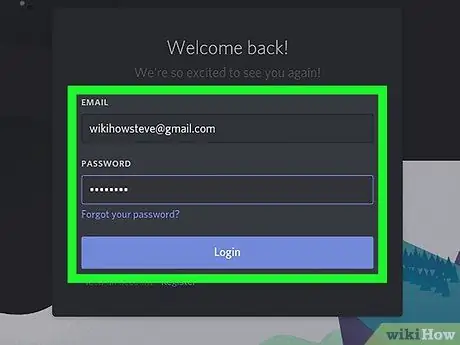
Step 6. Log into your Discord account
Enter your email address and password, then tap "Sign In".
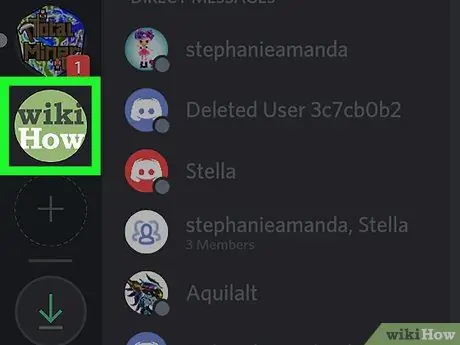
Step 7. Select a server in the left sidebar
Chat servers are listed on the left. Search and tap the one you want to change.
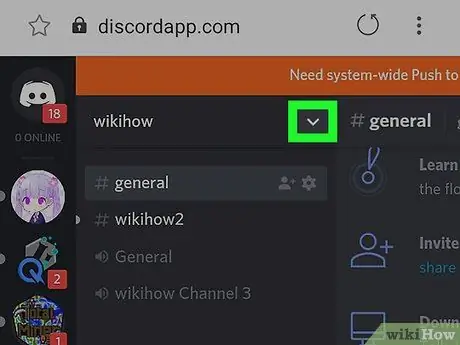
Step 8. Tap the icon
next to the server name.
The server name is at the top left and opens a drop-down menu.
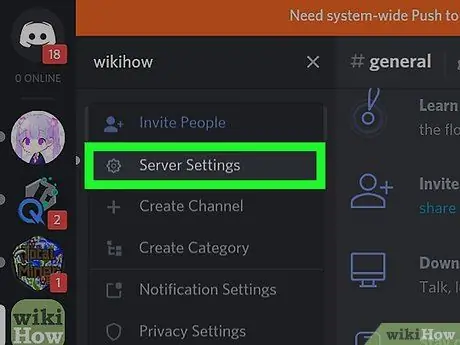
Step 9. Tap Server Settings in the drop-down menu
The server overview will open on a new page.
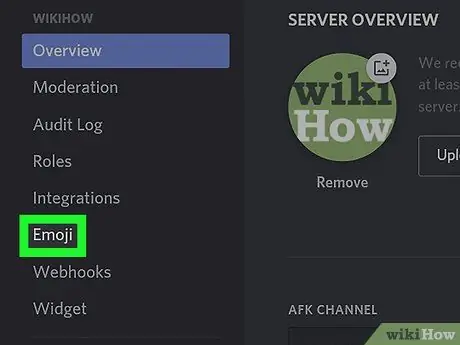
Step 10. Tap the Emoji tab in the left menu
Look for the settings menu on the left, then tap this option to open the emoji page.
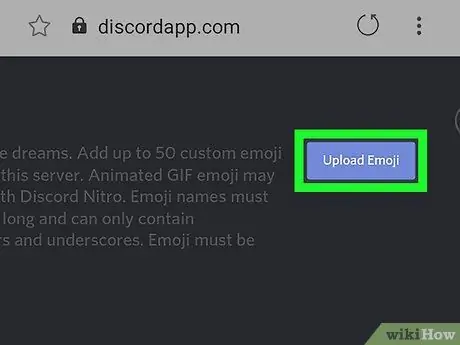
Step 11. Tap the Upload Emoji button
It is a blue button located at the top right. A pop-up menu will open with the list of available loading methods.
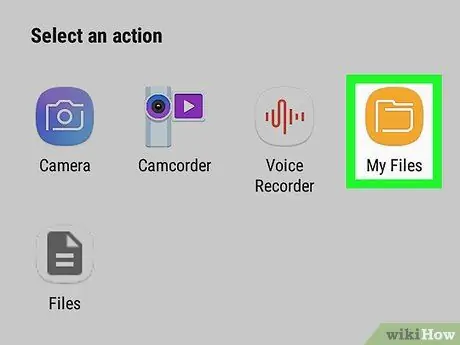
Step 12. Tap Documents or Tunnel.
This option allows you to select and upload an image from Android to use it as an emoji in chat.
Alternatively, you can select "Camera" and take a new photo
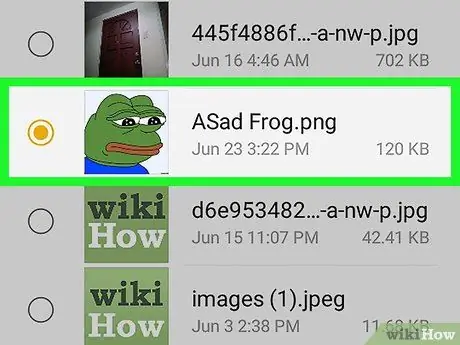
Step 13. Upload the image you want to use
Review the files and tap the image you want to use as an emoji. This way the selected file will be loaded.
Once uploaded, the image will appear in the emoji list on the "Server Emoji" page
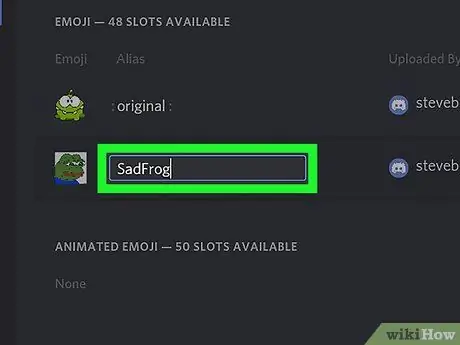
Step 14. Edit the emoji name
Tap the "Alias" field next to the image uploaded to the "Server Emoji" page, then enter a short name that allows you to use the emoji in conversations.
For example, if the emoji is called ": example:", by typing: example: in a chat you can send it to your interlocutor
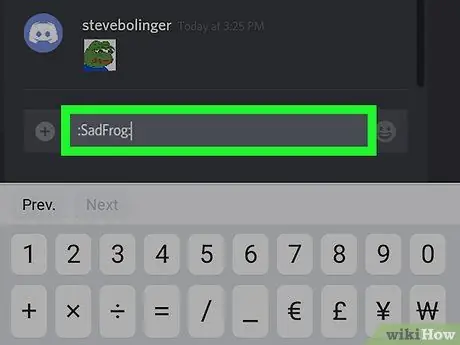
Step 15. Test your new emoji in a chat
Open any conversation on this server, type the emoji alias and send it in a message. It should appear in the chat.






