To take a screenshot on a Samsung Galaxy S2 or a tablet, you need to hold down the "Power" and "Home" keys at the same time. If your device is not equipped with this last button, press the "Power" button and the button to lower the volume at the same time for a few seconds. All generated images will automatically be stored in the Gallery app's "Screenshot" album.
Steps
Method 1 of 2: Samsung Galaxy S2 Equipped with Home Button

Step 1. Determine if your Samsung S2 has a "Home" button
This is a large button located in the center of the bottom of the device, exactly below the screen. The function of this key is to return the user directly to the Android "Home" screen when using other applications.
If your device does not have a "Home" key, see this section of the article to find out which key combination to use

Step 2. Locate the location of the "Power" button
It is placed in the upper half of the right side of the Samsung S2. It is used to turn on the device and, once in operation, it is used to turn off the screen and to access the "Device Options" menu.

Step 3. View the subject of your screenshot on the device screen
It is possible to take a snapshot of everything that is shown on the screen, other than streaming videos which may cause some difficulty.
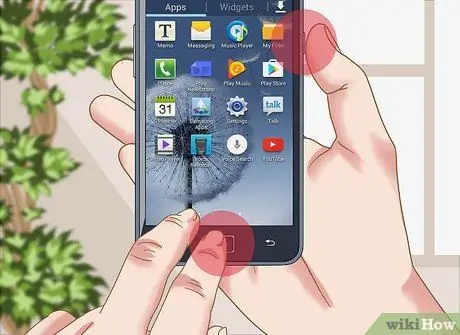
Step 4. Press and hold the "Power" and "Home" keys at the same time
The first step to take a screenshot is to hold down the keys under consideration together.

Step 5. Press and hold the indicated keys for about one second

Step 6. As soon as you receive the notification of the screenshot creation, you can release the indicated keys
When the screenshot is taken, you will see the screen brightness fade slightly for a few moments and you will hear the classic sound emitted by a camera shutter. Both signals indicate that the screenshot was successful.

Step 7. Launch the Gallery app
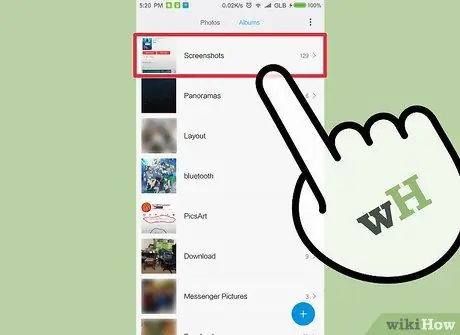
Step 8. Select the image collection named "Screenshots"
Any screenshots you take are automatically saved in this folder.
Method 2 of 2: Samsung Galaxy S2 No Home Button

Step 1. View the subject of your screenshot on the device screen
It is possible to take a snapshot of everything that is shown on the screen, other than streaming videos which may cause some difficulty.

Step 2. Locate the location of the "Power" button
It is positioned along the top half of the right side of the Samsung S2.

Step 3. Locate the rocker to check the volume level
This key is located along the left side of the device.

Step 4. Press and hold the "Power" button and the volume down button at the same time
The first step to take a screenshot is to hold down the keys under consideration together. Make sure you press the button to lower the volume level and not the button to raise it.

Step 5. When you see the screen brightness fade slightly for a few moments, you can release the indicated keys
This visual cue indicates that the screenshot was successful. In some cases you will also hear the characteristic sound of the photo shoot.

Step 6. Launch your Samsung S2's Gallery app
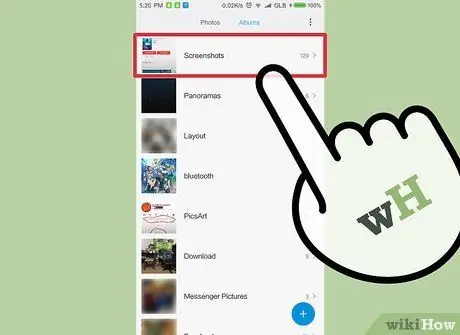
Step 7. Access the collection of images called "Screenshots"
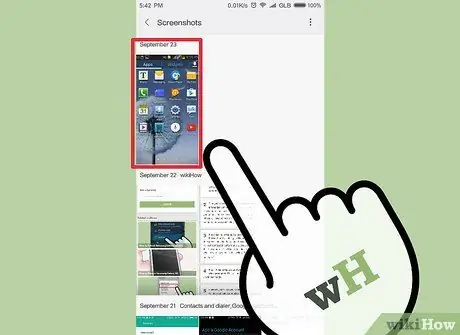
Step 8. Locate the new screenshot
All screenshots are automatically saved in the indicated folder and labeled with the creation date.






