Taking a screenshot is a great way to capture an image found online, to take a snapshot of an email, or to share something you have on your screen. If you want to learn how to take a screenshot with an iPad, follow these simple steps.
Steps
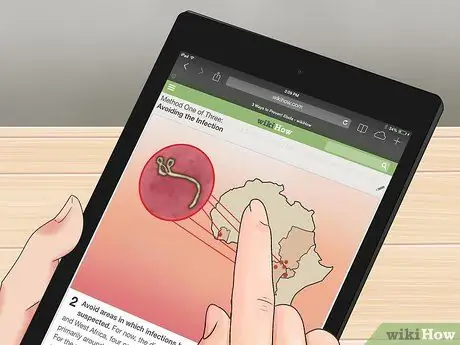
Step 1. Find an image to capture
Search the iPad for any image you want to capture. You can take a screenshot of an interesting piece of an e-mail, an app that indicates the weather in your area, a funny picture you found on the internet, a hilarious exchange of messages between you and a friend … You can capture pretty much anything.
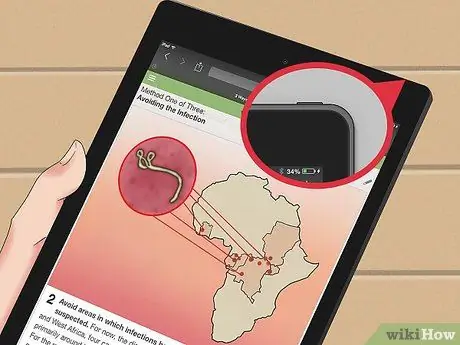
Step 2. Find the Sleep / Wake button
It is located at the top right. This is the button used to turn the iPad on and off.
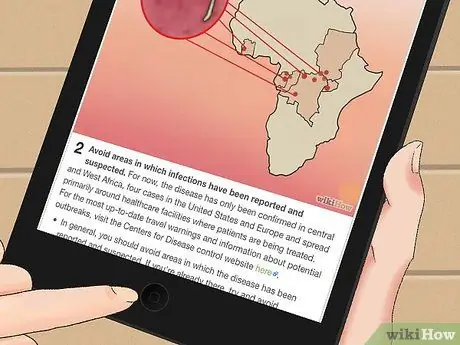
Step 3. Find the Home button
It is the round button located on the bottom of the iPad, in the center. In the middle of this button is a small white square.
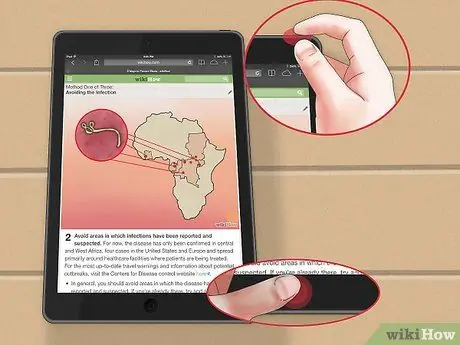
Step 4. Press and hold the Sleep / Wake and Home buttons
Press them simultaneously for just one second.
Don't hold them down for too long, or the iPad will shut down. You just have to "click" on the Home button, instead of holding it down
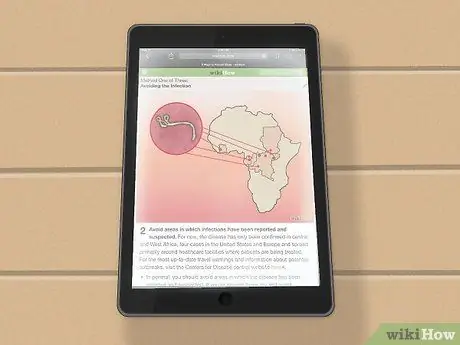
Step 5. If you can take the screenshot, you will hear the camera noise and the screen will go blank for a moment
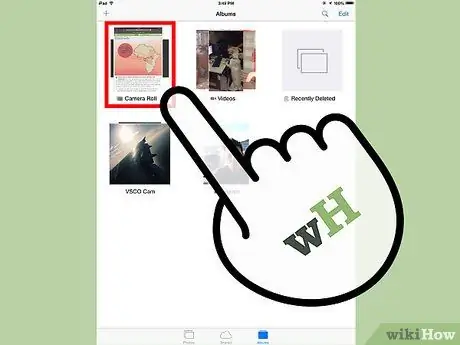
Step 6. Confirm image capture
Just check if the new image is present in the gallery. Click on the "Photos" app located on the main page.
- The "Gallery" will be listed first among the albums.
- Scroll through the list until you find the last image below; that's where you should find the screenshot.
Advice
- This process works the same on the iPhone and the iPod.
- When you have saved the image, search for it in the image gallery to email it to yourself or someone else.
- If you have iCloud, the screenshots are automatically synced across all of your iOS devices.
- If you want to sync the image with your computer, just connect the iPad via USB and download the image with iTunes.






