Normally, taking a screenshot of an image or video received on Snapchat will automatically send a notification to the sender of the message. If you don't want other users to know that you are permanently saving the images they send to you, you have to go through a slightly more complicated procedure than normal. This article shows you how to take a screenshot on Snapchat without the sender of the messages being alerted.
Steps
Method 1 of 2: Take a Screenshot without Notification
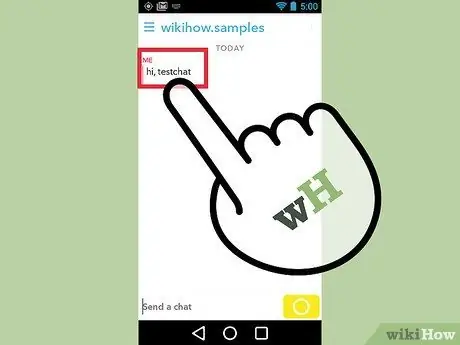
Step 1. Before using this method publicly, experiment with your "Snaps"
To make sure this works, text yourself to avoid making a fool of yourself with other people.
This method should also work for "Snapchat Stories", but even then test your content first. Some users claim that the procedure described works with snaps, but not with "Stories"
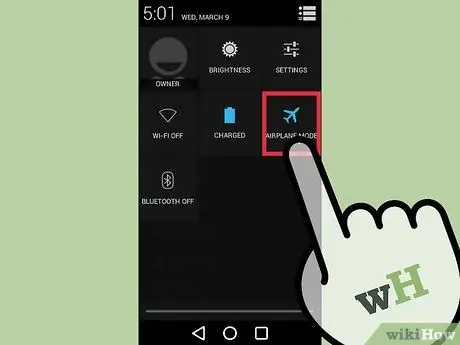
Step 2. Turn on airplane mode
When this mode is active, the internet connection is disabled. By doing so, the Snapchat application will not be able to notify the sender of the received content.
- Apple devices: Swipe the screen from bottom to top, then press the airplane icon.
- Android devices: on most devices, you can activate airplane mode by accessing the Settings menu and choosing the Other item in the "Wireless and network" section and then selecting the "Offline mode" check button. If that doesn't work, please refer to this guide.
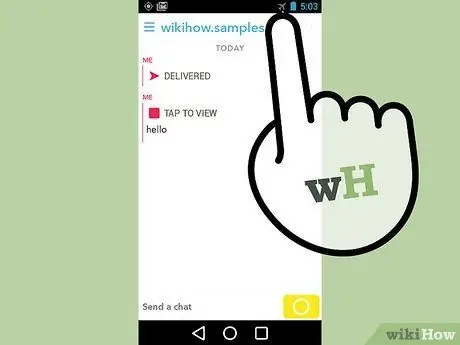
Step 3. Check that Snapchat is actually offline
After activating Airplane Mode, the Snapchat app should show a red bar at the top of the screen, warning you that it cannot update content to try again. If you don't see any warning messages, your internet connection is still active. Make sure airplane mode is working and the Wi-Fi connection is off.
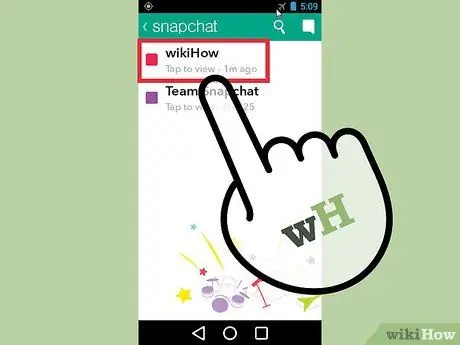
Step 4. View the snap you want to screenshot
Remember that it is good to first test using your content and sending a message to yourself.
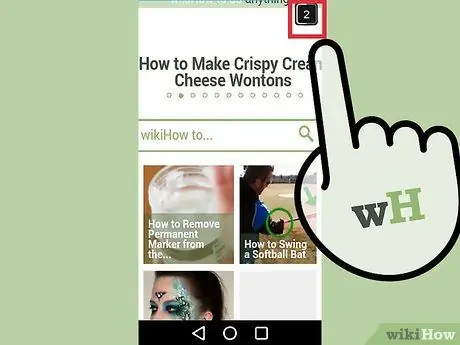
Step 5. Take the screenshot
On most devices, you will need to press the power button and the home button at the same time.
- If this procedure doesn't work, consult this guide for iPhone or this other guide for Android devices.
- Following the application update on July 2, 2015, to take a screenshot on Snapchat, it will no longer be necessary to hold a finger on the image while taking your snapshot.
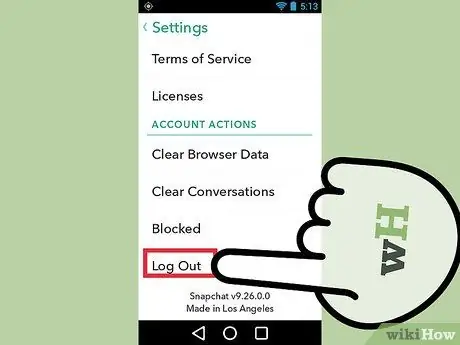
Step 6. Log out of Snapchat
To do this, tap the gear icon in the upper right corner of the screen to access the settings menu. Scroll down the list that appears, then select Exit.
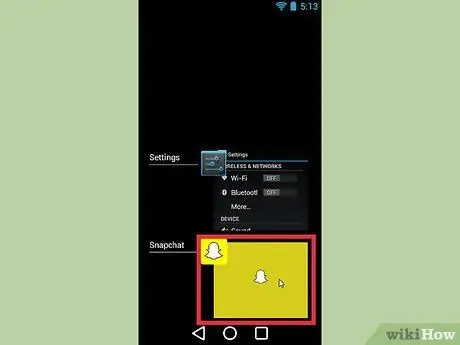
Step 7. Close the Snapchat application
Even after returning to the device home, the Snapchat application will still be running in the background. To close it completely and prevent it from sending a notification to the sender of the object snap of your screenshot, you will need to follow these instructions:
- Apple devices: Press the "Home" button twice, swipe the list that appears, left or right, until you find the Snapchat app icon, then swipe it up, off the screen.
- Android devices: Press the "Recent apps" button at the bottom of the screen, then swipe the Snapchat application icon to the right. If your device doesn't have such a button, try one of the methods described in this guide.
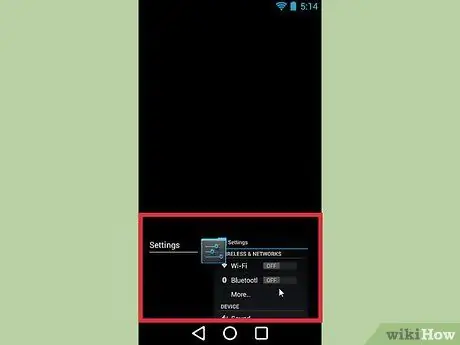
Step 8. Wait for the application to close
Before continuing, wait at least a few seconds. If you reactivate the internet connection before the application closes completely, the whole procedure will not work.
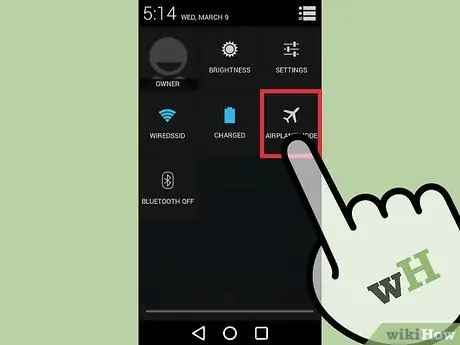
Step 9. Turn off airplane mode
Access the "Settings" menu again and turn off airplane mode.
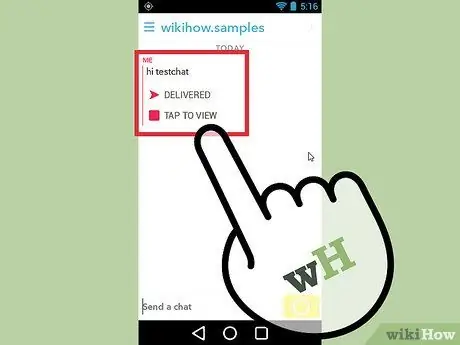
Step 10. Restart the Snapchat app
"Screenshot" should not appear next to the snap you took a screenshot of. In fact, the sender of the snap should not notice that you have viewed it. Now you can open the snap in object, as you normally do.
Method 2 of 2: Take a screenshot with notification
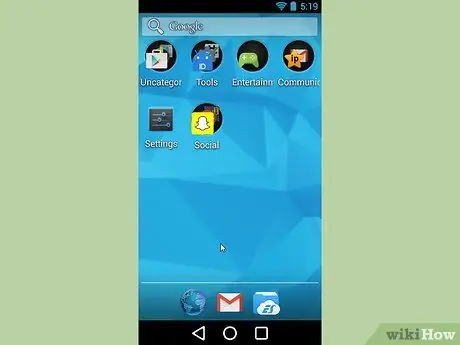
Step 1. Find out how to take a screenshot using your phone
The procedure for taking a screenshot on Snapchat is the same as for taking a screenshot with any other application, the only difference is that you will have to be very quick. Taking a screenshot of a snap will send an event notification to the sender of the content, so make sure this doesn't make you uncomfortable. The steps required to take a screenshot vary depending on the device in use:
- iPhone: Press and hold the Power button and the "Home" button at the same time.
-
Android: Not all, but most Android devices are capable of taking a screenshot. Below are instructions for taking a screenshot on popular Android smartphone models.
- Samsung Galaxy S series: Press and hold the Power button and the "Home" key at the same time.
- Nexus series and HTC One: Press and hold the power button and the volume down key at the same time.

Snapchat Step 12 Step 2. Open the message you want to take the screenshot of
Remember that a notification about your action will be sent to the sender. Keep your finger pressed on the object snap to open it. In the upper right corner of the screen, before the content in question is cleared, a timer for the remaining time will be displayed. Press and hold your finger on the screen to prevent the snap from closing.

Snapchat Step 13 Step 3. Press the key combination needed to take the screenshot
To do this, use your free hand while continuing to keep your finger pressed on the screen. As soon as the screenshot is taken, the application will send an event notification to the sender of the snap. The screenshot will be saved in the phone's photo gallery.
Advice
Rooting your Android device will give you access to a large number of frameworks and applications that allow you to save all the content you receive on Snapchat on your smartphone or tablet, quickly and easily
Warnings
- Due to Snapchat updates, the old ways of taking a screenshot, without the sender being notified, no longer work, including the one that involved holding down the power button and pressing the home button twice.
- Taking a screenshot of the content you receive on Snapchat goes against the rules of use of the service drawn up by the company, your actions could therefore have serious repercussions.
- Don't use third-party applications to take screenshots of the content you receive on Snapchat. Snapchat has blocked the use of such programs and will block your account if you decide to ignore it.






