Arguably, Amazon doesn't make reading ePubs on the Kindle Fire easy. Although this property is not available by default, it is nevertheless possible to read your ePub collection by simply downloading an ePub compatible Reader to your device. While the instructions may vary depending on the Reader you use, these are the basics you need to know about reading ePubs on your Kindle Fire.
Steps
Part 1 of 4: Prepare the Device
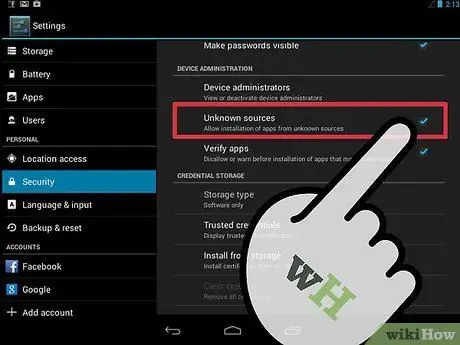
Step 1. Set up your Kindle Fire to allow use of external applications
The Kindle Fire is automatically set to prohibit the installation of external applications from "unknown" sources. However, this setting can be changed.
- Tap the "Settings" icon in the upper right corner of the screen. The icon looks like a gear.
- Scroll down in the "Settings" menu and select "More" for more options.
- From this menu, select "Device"
- Scroll through the "Device" options until you find the item "Allow installation of applications from unknown sources". Touch and drag the On icon to the right.
- Close the menu.
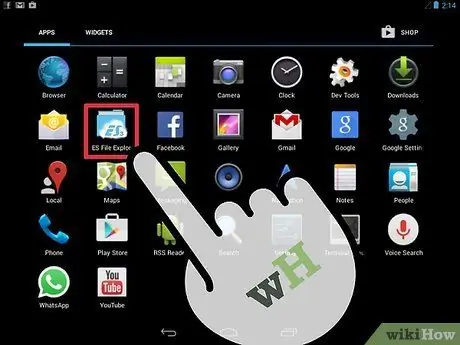
Step 2. Make sure your Kindle Fire has a file manager
File managers are not available by default on the Kindle Fire, but there are a number of free file manager applications available from the Amazon App Store.
- Open the Amazon App Store application on your Kindle Fire by tapping the icon.
- Look for a file manager such as "File Expert" or "ES File Explorer" in the store interface.
- Click on the "Continue" icon located under "Download this App" on the introduction page of the application.
- Follow the onscreen instructions to download and install this application. A notification will appear when the installation is completed.
Part 2 of 4: Download a Reader
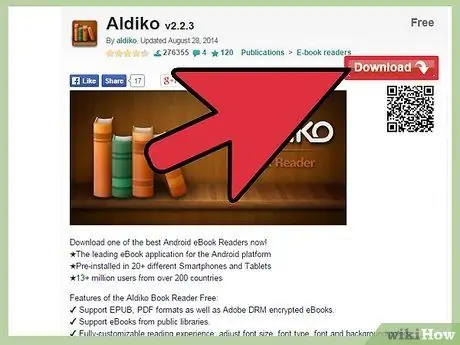
Step 1. Search for a free reading application
There are several available. Before downloading one, read the description carefully to make sure it can open ePubs. Also check the price. Some are paid, while others are free. Some of the most commonly used are:
- Aldiko: slideme.org/application/aldiko
- Caliber: caliber-ebook.com/
- Mantano: mantano.com/2011/10/07/mantano-reader-for-android-1-5-a-great-milestone/
- Dropbox: dropbox.com/android
- Nook: slideme.org/application/nook
- FBReader: fbreader.org/FBReaderJ
- Cool Reader: 1mobile.com/cool-reader-81389.html
- Kobo: freewarelovers.com/android/app/kobo
- OverDrive: omc.overdrive.com/
- Laputu: slideme.org/application/laputa-0
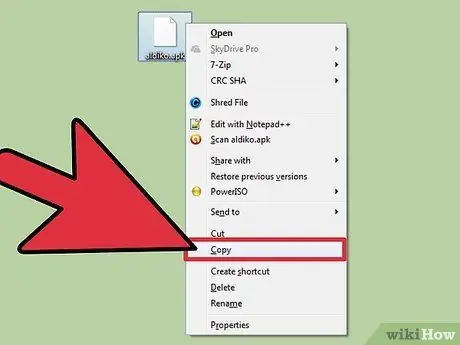
Step 2. Upload the application from your computer
You can download the reader application to your computer and carry the installation file to your Kindle Fire at a later time.
- Visit the download page for any reading application you have decided to download. Follow the on-screen instructions to download the application.
- Connect your Kindle Fire to your computer with a USB cable.
- Drag the downloaded file to a dropbox folder in your device's file manager.
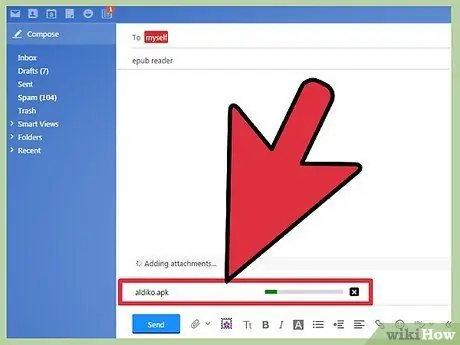
Step 3. Send yourself an email containing the application
If you download the application on your computer, you could also send the application via email and then download it to your device.
- Follow the instructions for downloading the reading application you have chosen.
- Open the email on your computer. Attach the file to a new email and send it to your own email address.
- Open the email using your Kindle Fire's web browser. Download the attachment you sent yourself.
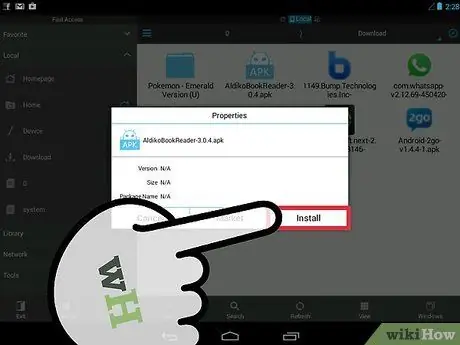
Step 4. Download the application directly to your Kindle Fire
One of the most direct ways to get a reading application is to simply download it to your Kindle Fire without using your computer.
Use the web browser on your device to navigate to the download page of the application of your choice. Follow the onscreen instructions to download it
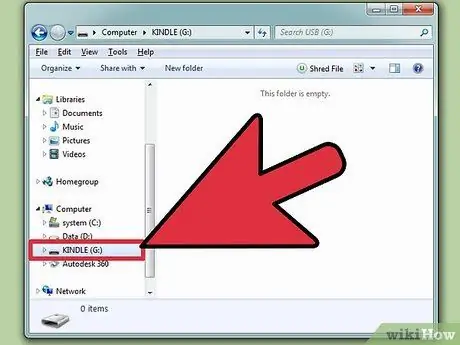
Step 5. Install the application
Once the download is complete, a screen should appear which will ask you if you want to install the application.
- Confirm the installation on this screen and follow the instructions to complete the process.
- If this screen does not appear, type the name of your Kindle in the menu bar and search for the application you downloaded. Touch the name of the application to open the installation screen.
Part 3 of 4: Download ePub
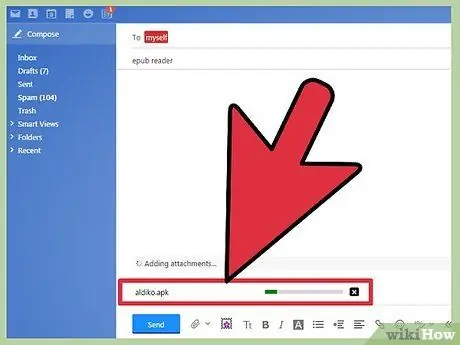
Step 1. Download ePubs via a USB cable
If you already have books in this format on your computer, you can transfer them to your device using a USB cable.
- Connect the Kindle Fire to your computer. You will need a micro-USB cable.
- Open the Kindle Fire system file on your computer. Navigate to the device page that tells you you can transfer files. This can be done by sliding your Kindle's slider. Once mounted on your computer, you should be able to browse your Kindle Fire's system file through a search window on your computer.
- Open a second file manager window or search window on your computer and navigate to the location where the ePubs are saved.
- Drag eBooks to your Kindle. Some reader applications have their own directory. In this case, browse until you find the special directory of the reading application and copy the file into it. Otherwise, drag the file to the default “Kindle / eBooks” directory.
- Eject the Kindle Fire from your computer once the ePubs have been downloaded to your device.
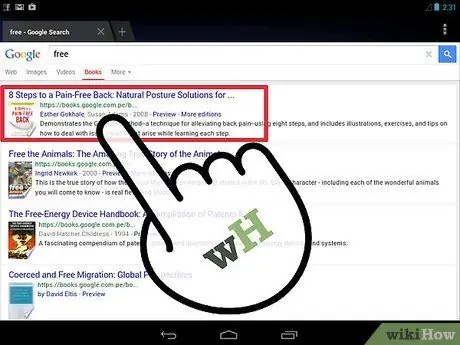
Step 2. Emailed the ePubs
This is another option you can use if you have already downloaded ePubs to your computer.
- Write an email on your computer. Type your address in the "Recipient" field and attach the ePub file to the email before clicking "Send".
- Open a web browser on your Kindle Fire. Browse your email and open the message you just sent to yourself. Download the file to your “KINDLE / Download” folder.
- Cut and paste the downloaded book into the folder where you want to permanently save it on your device.
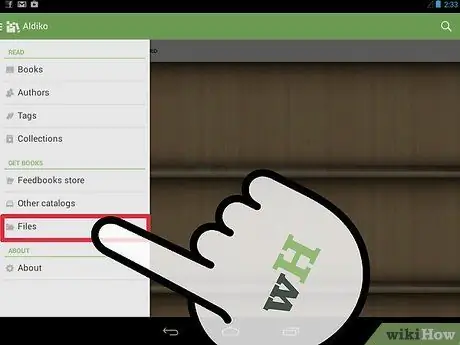
Step 3. Download the ePubs over the Internet
If you know where to download ePubs online, you can browse that resource via your Kindle Fire and download ePubs directly to your device.
- If you use it, you can add ePubs to your cloud from your computer and have access to them via your Kindle.
- Some libraries allow you to download and "borrow" ePubs for free. These books are usually formatted to be read only by certain reading applications though.
- Download ePubs for free via legal and legitimate book resources like Project Gutenberg or Google Books.
- Browse the website of the author or publisher for a download link.
- After you download the book, it is likely to end up in the “KINDLE / Downloads” folder. Cut and paste it in the folder where you want to permanently save it on your device.
Part 4 of 4: Read an ePub
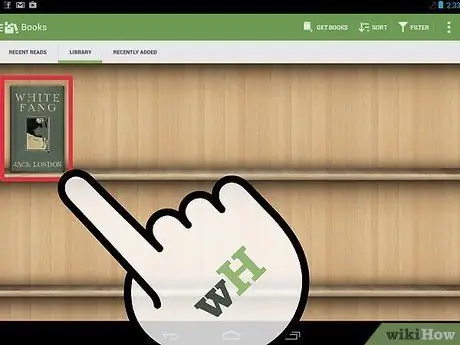
Step 1. Import the ePub book into your reading application
If the application you use has its own specific folder, transferring the file to it should be sufficient to import it into the application. If not, a few extra steps are required to import the book.
- Launch the reading application by tapping the corresponding icon on the App page.
- Tap the “File” button on the main screen to inspect the system file on your device.
- Tap the file that matches your ePub. Clicking on “Open” will open the book only temporarily. Clicking on "Import" will permanently import it into the "Library" or "Shelves" of the Reader.
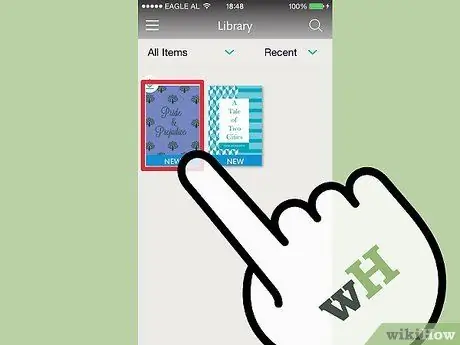
Step 2. Tap the ePub to open it
Browse the "Library" or "Shelves" of your reading application. Tap the ePub you transferred to open it.
- From this point on, you can read the book the same way you would read any other book on your device. Some features, such as bookmarks or highlights, may vary depending on the application you use.
- You will always need to open your reading application to be able to read your ePubs.






