This wikiHow teaches you how to connect a Kindle Fire HD to a TV, wirelessly with Fire TV or using an HDMI-micro-HDMI cable. It is not possible to connect a regular Kindle Fire to a television.
Steps
Method 1 of 2: Using Amazon Fire TV

Step 1. Make sure your Fire TV is connected
To view your Kindle Fire HD screen on your TV, you need to connect a Fire Stick or Fire Box to an HDMI port on your TV.
The Kindle Fire HD and the Fire TV device must be connected to the same WiFi network and the same Amazon profile

Step 2. Turn on the TV
You won't see the Kindle Fire HD screen yet, because you need to turn on sharing on the Amazon tablet first.
You need to set your television's video signal source to the channel you connected your Fire TV device to (e.g. HDMI 3)

Step 3. Scroll down on your Kindle Fire HD screen
You will open the quick options menu.
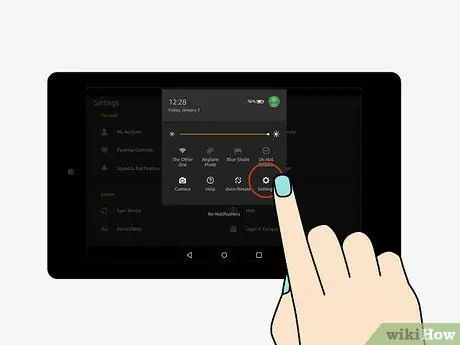
Step 4. Open Settings
The gear icon is located in the upper right corner of the screen.
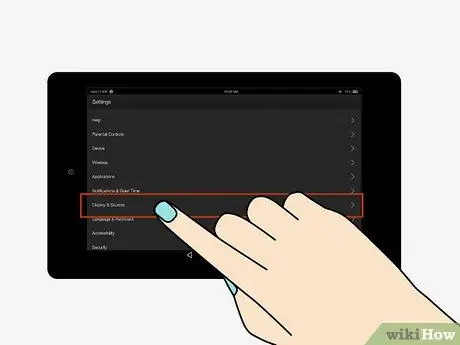
Step 5. Press Screen & Sounds
It is located at the bottom of the screen.
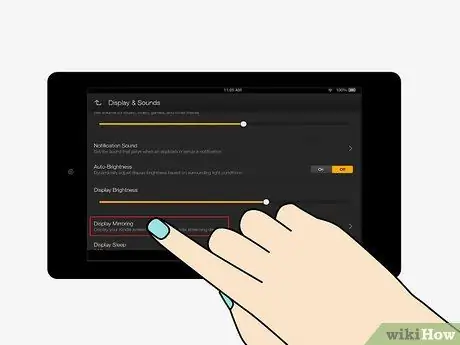
Step 6. Press Screen Sharing
It is one of the last items on the menu.
If you can't find Screen sharing on this page, your Kindle Fire HD does not support this feature.
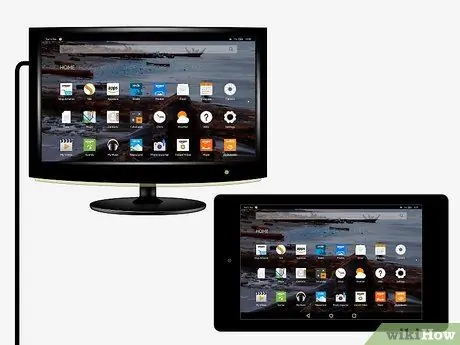
Step 7. Wait for the TV name to appear, then press it
You will see it appear under "Devices" in the center of the screen. If you see "Sharing" appear under the TV name, you have successfully transferred images from your Kindle Fire HD to your TV.
If you see the name of the TV but can't connect the devices, try moving closer to the TV or removing objects that are blocking the Fire Box's signal
Method 2 of 2: Use an HDMI cable

Step 1. Purchase an HDMI-micro-HDMI cable
These cables have an HDMI connector on one end and a smaller micro-HDMI connector on the other.
- Kindle Fire HD models produced in 2017 do not have an HDMI output.
- If your TV doesn't support HDMI inputs, you'll also need to buy an analog converter and male-to-male RCA cable.

Step 2. Connect your Kindle Fire HD to the TV with the HDMI cable
Plug the larger connector into your TV and the smaller one into the Kindle Fire HD's micro-HDMI port.
- The micro-HDMI port is adjacent to the power port on the bottom of the Kindle Fire HD.
- If you are using an analog converter, connect the Kindle Fire HD to the converter using the HDMI cable, then connect the converter to the TV with the RCA cables.

Step 3. Turn on the TV
You should see the tablet display reproduced on the big screen; if the orientation is incorrect, try turning the mobile device.
If necessary, you will also need to select the video source of the TV to which you connected the Kindle Fire HD (for example Video 3)
Warnings
- You can only connect the Kindle Fire HD model to a TV, the standard one does not have this functionality.
- If your Kindle Fire HD has an operating system older than OS 2.0, you cannot wirelessly connect it to your TV.






