This article shows you how to do the following on Snapchat: save a snap in the "Camera Roll" before it is sent to the recipient and save the snaps received. Read on to find out how.
Steps
Method 1 of 2: Save a Snap Before Sending It
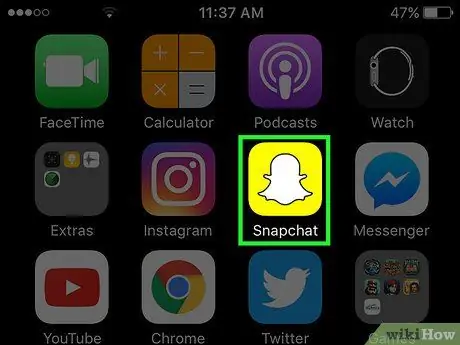
Step 1. Launch the Snapchat app
It is characterized by a yellow icon with a small stylized white ghost inside and is located on one of the pages of the device's Home screen or inside a folder.
If you haven't already installed the Snapchat program and don't have an account, please refer to this article before continuing
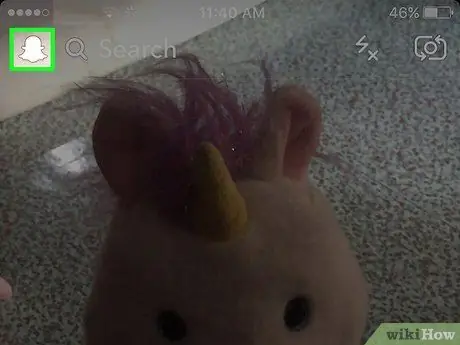
Step 2. Swipe your finger down on the screen
When Snapchat is started, the screen is always presented showing what is captured by the device's camera. Swiping your finger on the screen from top to bottom will instead redirect you to the home screen of the application.
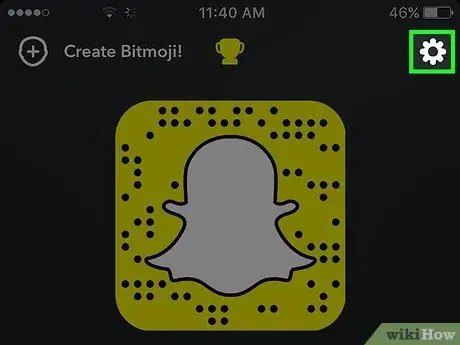
Step 3. Tap the gear icon located in the upper right corner of the screen
This will give you access to Snapchat's "Settings" menu.
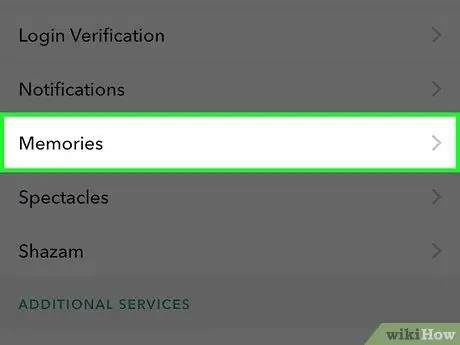
Step 4. Select the Memories item
It is located within the "My Account" section exactly in the upper half of the "Settings" menu.
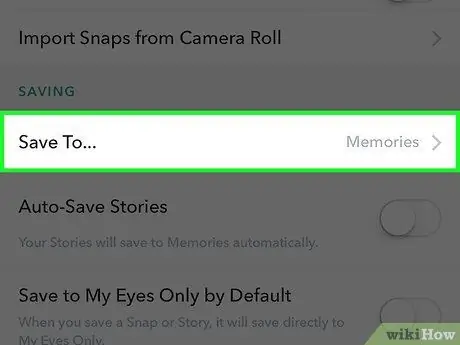
Step 5. Tap the Save in option
… It is located within the "Save Options" section and is located at the bottom of the "Memories" menu.
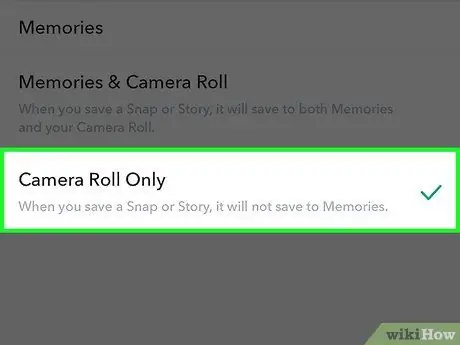
Step 6. Select the Camera Roll Only item
In this way all the snaps, before being sent to their recipients, will be automatically saved in the "Camera Roll" of the device.
- Choose the option Memories, if you need to save snaps only within the "Memories" section of the application. This is a personalized multimedia album where your favorite snaps and stories will be saved, so you can share them with whoever you want. Refer to this article to find out how to use Snapchat's "Memories" feature.
- Choose the option Memories & Camera Roll, if you want to save snaps to both the "Memories" album and the "Camera Roll".
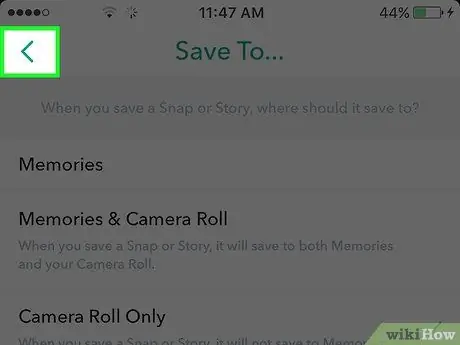
Step 7. Return to the application home screen
To do this, keep pressing the "Back" button located in the upper left corner of the screen until you reach the program's Home screen.
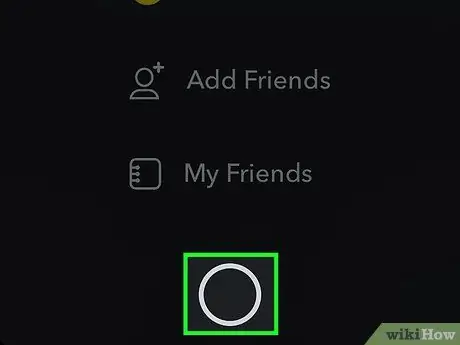
Step 8. Swipe your finger across the screen from bottom to top
This will redirect you to the screen showing the view taken by the front camera of the device.
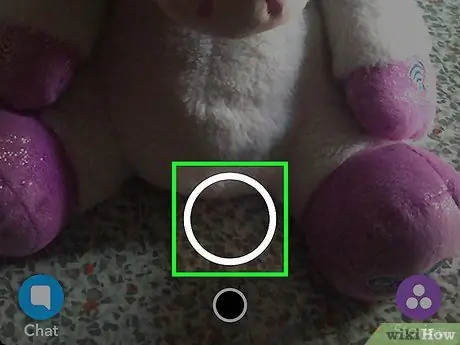
Step 9. Create a new snap
To do this, press the shutter button at the bottom of the screen or hold it down to record a short video. It features a large white circle. After creating the snap or recording the video you can customize it using all the tools provided by Snapchat. You will be able to add emojis, text and drawings.
- Tap the icon in the shape of pencil positioned in the upper right part of the screen to be able to draw what you want inside the snap. You can change the color of the stroke using the appropriate slider that appeared below the pencil icon. The color slider is displayed on the screen only after choosing the drawing tool and its circular indicator shows the color currently used.
- Select the icon in the shape of T. located at the top right of the screen. This tool allows you to add a short description to the snap. The virtual keyboard of the device will appear at the bottom of the screen, allowing you to enter the text you want. Tap the "T" icon again to increase the font size or to choose a text color other than the default.
- Tap the icon in the shape of Post-it placed next to the one in the shape of a "T". This will display the "Stickers" menu where you can choose the stickers and bitmojis with which to customize the snap.
- Select the tool Scissors (featuring a scissors icon) to create custom stickers using your snaps. This tool allows you to crop an area of the snap, copy and paste it wherever you want.
- Check out this article for more information on how to make the most of Snapchat's features to create unforgettable snaps.
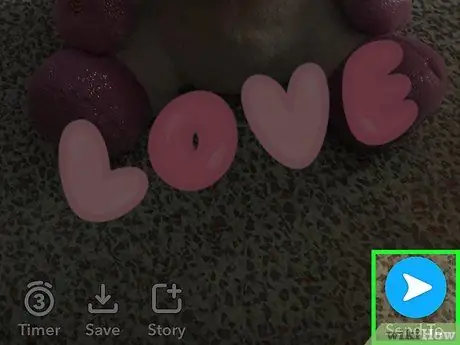
Step 10. Press the Save button
It features a down arrow icon located in the lower left corner of the screen next to the timer. After pressing it, the snap under examination will be automatically saved in the media gallery of the device.
Method 2 of 2: Save the Received Snaps
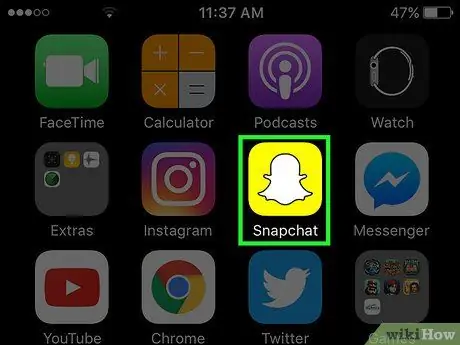
Step 1. Launch the Snapchat app
It features a yellow icon with a small stylized white ghost inside. You can find it on one of the pages of the device's Home screen or inside a folder.
If you haven't already installed the Snapchat program and don't have an account, please refer to this article before continuing
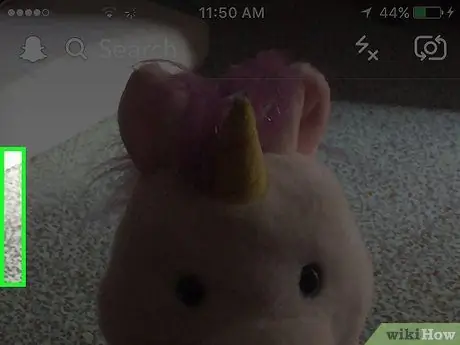
Step 2. Swipe your finger across the screen to the right
When Snapchat is started, the screen is always presented showing what is captured by the device's camera. By swiping your finger on the screen to the right you will instead be redirected to the Chat screen of the application, which contains all the snaps received yet to be viewed.
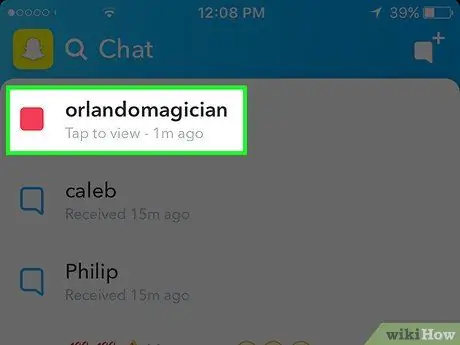
Step 3. Select the snap you want to save
The content will be displayed in full screen for a variable time between 1 and 10 seconds.
Remember that each snap can only be viewed once and that you only have one "Replay" per day. So you won't have the option to re-view a snap or take a screenshot of it if you've already watched it before (unless you use the "Replay" function before it is deleted, of course)
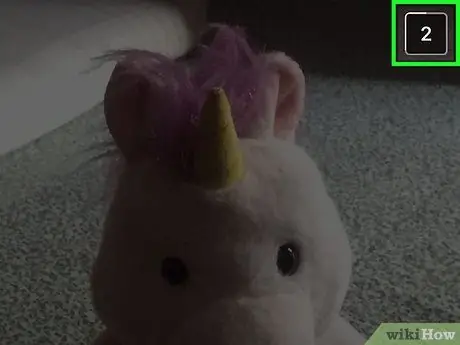
Step 4. Take a screenshot before the snap is automatically deleted
To do this, press the Sleep / Wake and Home button on your device at the same time. Your device screen should light up and you will hear the classic shutter sound of a camera snapping to indicate that the screenshot was successful. The generated image will be saved in the "Camera Roll".






