This article shows you how to back up your camera roll photos to your Snapchat account. This can be done on both an Android device and an iPhone, as you only need a Snapchat-only folder in the "Gallery" of your mobile or tablet. If you don't already have a Snapchat folder on your device, create one by saving a snap to your camera roll.
Steps
Part 1 of 2: Create a Snapchat Dedicated Folder on the Device
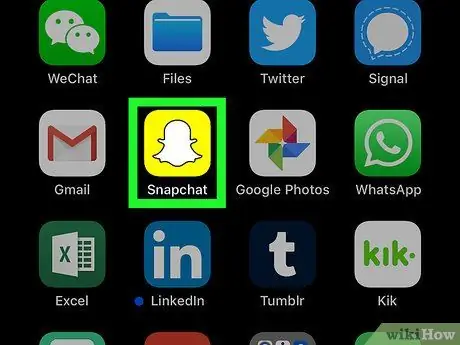
Step 1. Open Snapchat
The icon depicts a ghost on a yellow background and you can find it in the app drawer (Android) or on the Home screen (iPhone / iPad).
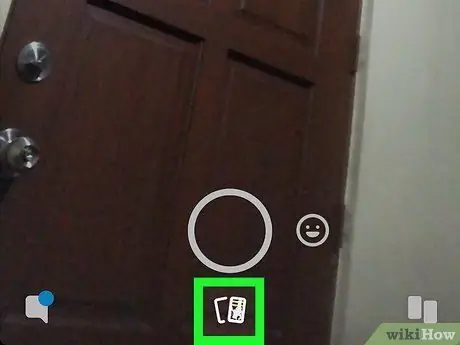
Step 2. Swipe down to access the "Memories" page
Alternatively, tap the "Memories" button, which is located under the main shutter button and allows you to open the stories saved on this page.
On some phones and tablets, it is not necessary to swipe down. Just touch the icon depicting two overlapping photos to access the "Memories" page
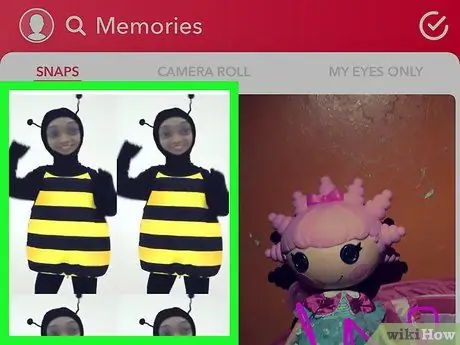
Step 3. Select a memory you want to save

Step 4. Tap the ⁝ button after opening the snap
You will find it in the upper right corner.
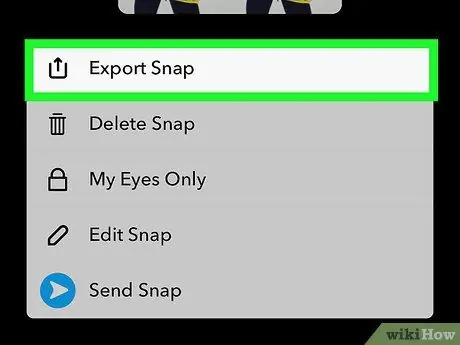
Step 5. Select Export Snap from the menu that appears
This will give you the option to export the snap to the application of your choice.
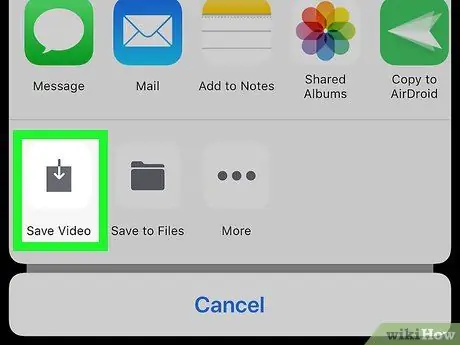
Step 6. Tap Camera Roll or Save image.
The options vary by device. The snap will be sent to a special folder on your phone or tablet roll, which will be dedicated only to Snapchat.
Part 2 of 2: Syncing Camera Roll Photos with Snapchat
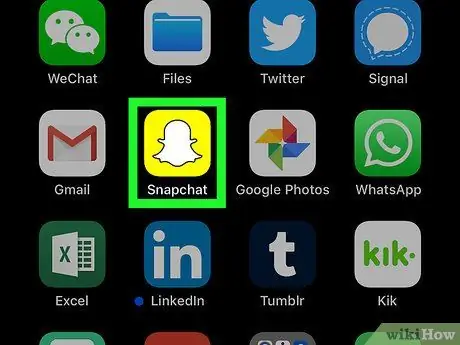
Step 1. Open Snapchat
The icon depicts a white ghost on a yellow background.
If you are still in the "Memories" section, tap the button to go back in order to reopen the main screen
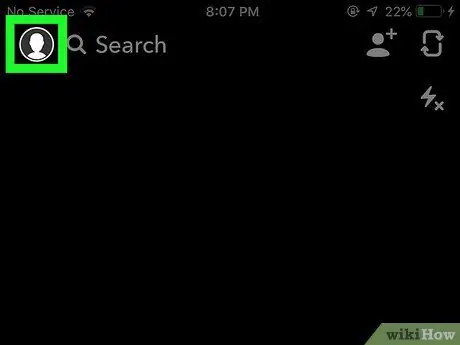
Step 2. Tap your profile photo
It is located in the upper left corner of the Snapchat main page.
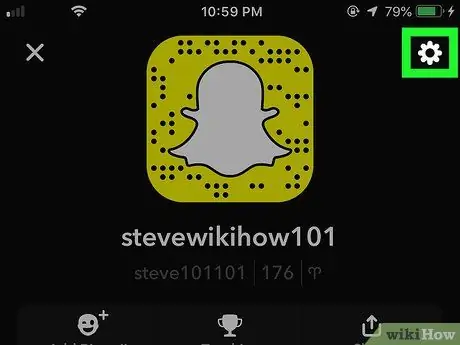
Step 3. Tap the icon
It is located in the upper right corner of the page dedicated to your profile.
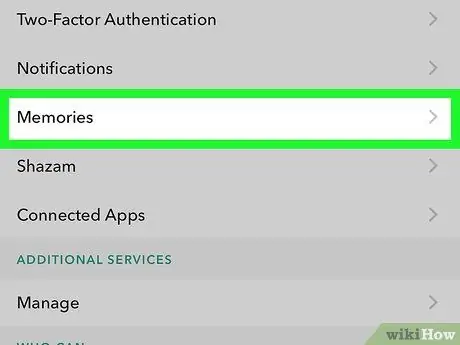
Step 4. Scroll down and select Memories
This option can be found on the "Settings" page, in the section titled My Account.
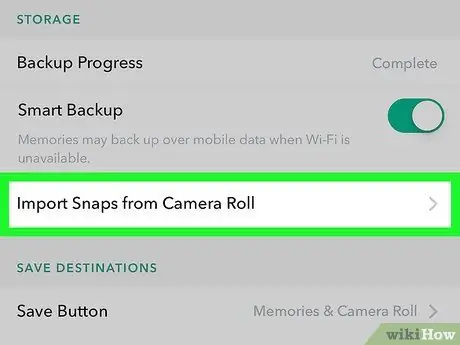
Step 5. Select Import Snap from Camera Roll
Before this step it is essential to create a folder dedicated to Snapchat on the roll. In fact, if there is no specific folder on the mobile or tablet, no photos will appear when selecting this option
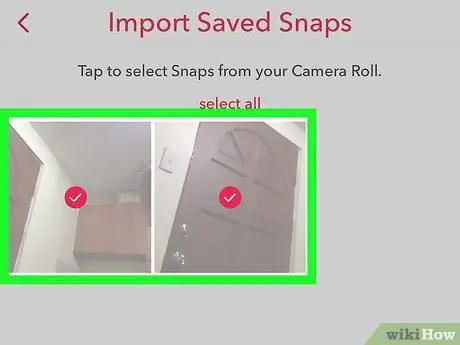
Step 6. Open the camera roll, select the photos you want to back up to your Snapchat account
If you want to add all the images in the roll, tap the red "Select All" option at the top of the screen.
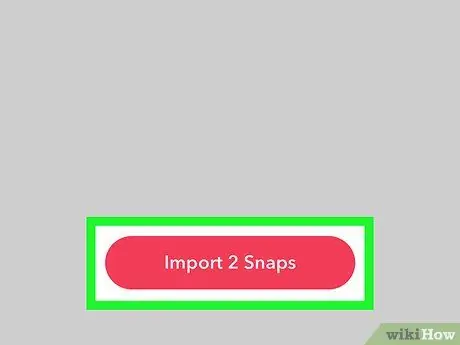
Step 7. Tap Import [number] snap
This red button is located below the photos and will allow you to sync the selected images on the camera roll with Snapchat.






