Annotation refers to highlighting a text and taking notes. It is an important part of academic research and collaborative editing. Use the general notes with an annotation format of your choice. You can annotate an article by hand, on a PDF or with online annotation software.
Steps
Method 1 of 4: Generic annotation protocols

Step 1. Mark the source at the top of the page if you are jotting down on a separate sheet
If you write on the same article, you can skip this step.
Write down both the detailed source and the date you do it. Certain newspaper articles are continuously modified according to the evolution of the facts

Step 2. Find out if you are being asked to write down about a specific topic or discussion
If so, highlight all parts of the text that relate to this issue. The highlighted text can be easily retrieved in class or by writing.

Step 3. Get a pencil or pen
Use parentheses to indicate which parts of the text you are referring to, and then jot the sentences in the margin.
- If you are using a separate sheet, mark the page and line number for ease of reference. If there is only one annotation on a page, you can avoid the line number.
- If you are using a digital annotation, you can highlight and add a comment, which will be placed between the notes in the margin, as if you were writing by hand.

Step 4. Take notes as you read the article
Never read the entire article and then return to take note, unless you intend to reread it. Annotation is focused on encouraging both active reading and writing and research.

Step 5. Ask questions as you go through the text
Write questions in the sidelines, such as "Who are they quoting?" or "What is the author referring to?". It will encourage a more in-depth reading of the article.
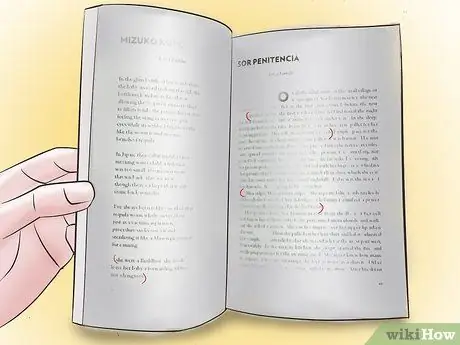
Step 6. Focus on topics and links to course topics
Isolate the sentences and write a topic or sentence in the margin.

Step 7. Write your opinions
Whether you agree or disagree with the author of the article, you should record the links you make next to the passage that inspired your thoughts.
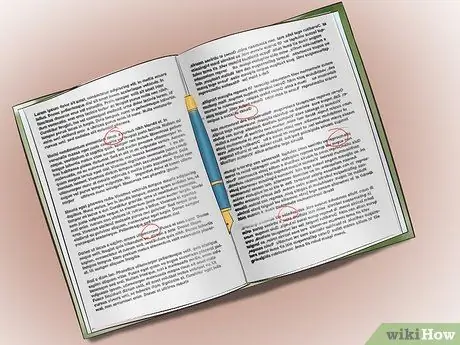
Step 8. Circle words or concepts you don't understand
List the words circled on a piece of paper and valley to look up. You will increase your understanding of the article.
Method 2 of 4: Write down an article by hand

Step 1. Make a photocopy of the article
It's easier to note when you can use a highlighter instead of a pencil. You will be able to keep the text for future research.
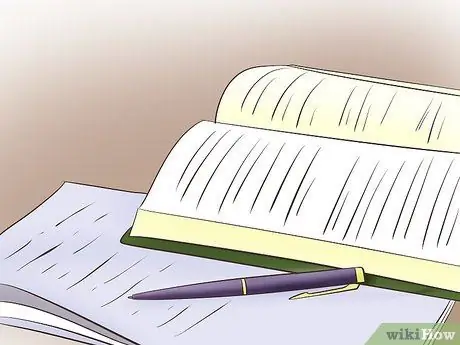
Step 2. Use a separate sheet if the newspaper or magazine margins are too small

Step 3. Divide the sheet into sections, based on the subtitles in the article, if you are using a different sheet
You can easily organize the annotations.

Step 4. Write a note to the article when you are done
Many teachers ask their students to write a bibliographic note, followed by 2-5 lines of description of the text. If you have been assigned this, reread your annotations and write it starting from the topics and concepts you marked.
- A descriptive note only summarizes an article, while a critical note expresses the reader's opinion on the text.
- Ask the teacher about the style of the bibliography before completing it. Each style requires different bibliographic data.
Method 3 of 4: Annotate a PDF article

Step 1. Save the article in PDF on your computer
- This method is commonly used for editing articles, annotating on tablets / phones and other online research, as well as in academia.
- If you can't find a PDF version of an article online, try saving a PDF version with your browser. Go to the "File" menu and choose "Print". Choose the "Save as PFD" or "Open as PDF" option, and then save the file on your computer.
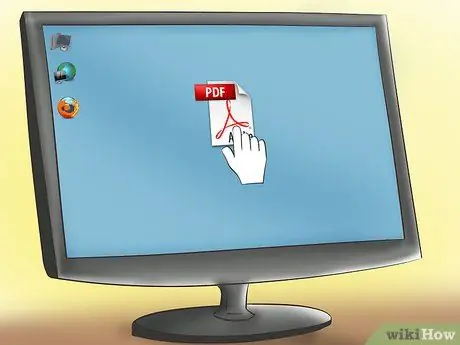
Step 2. Make sure you have a textual PDF of the article, rather than a PDF image
PDF viewers that recognize text in an article allow you to highlight specific lines. With images it is not possible.
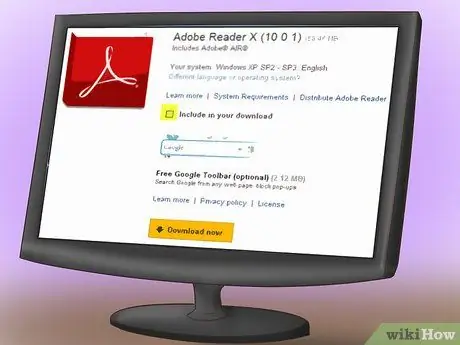
Step 3. Download a PDF reader, such as Adobe Reader or Apple Preview

Step 4. Open the file with the reader program
If you are using Apple Preview, you should use the "Tools" menu and choose "Annotate" to access the annotation bar. If you are using Adobe Reader, you should go to the "View" menu and choose "Comment" and "Annotations".
- Scroll through the various features of each program's annotation bar. Both have icons that allow you to highlight, comment, change the color of the text, strike out the text, and more.
- If you are using a PDF image, you can draw a box or select a point on the image. Then you can add notes to the side.

Step 5. Read the article
When you get to a point you want to highlight, use the "highlighter" tool. When you are ready to comment, use the "comic" tool to write your thoughts in the margin.
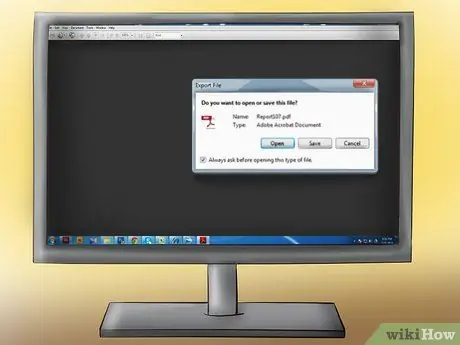
Step 6. Save the article
You may want to include your name in the file. For example "Biodiversity in the Jungle with annotations by Guido Pusterla."
Method 4 of 4: Annotate an article on a webpage

Step 1. Download an online annotation program
Evernote is probably the best known system on the market; however, it requires a monthly subscription. Other good free programs include MarkUp.io, Bounce, Shared Copy, WebKlipper, Diigo, and Springnote.
If you need to collaborate on annotations or send them to your teacher, an online annotation tool may be the best choice
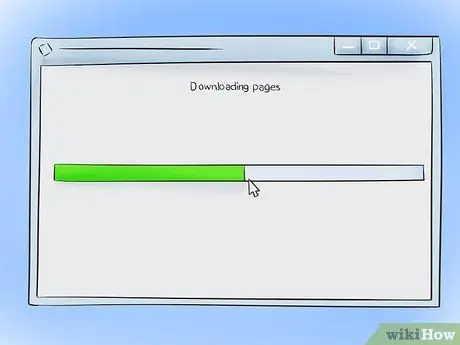
Step 2. Install the program on your browser / computer
You may need to create an account, sign in for a free trial, or pay to access features.
- Evernote is a cross-platform tool, so you can use it on PCs and iPhones if you want to annotate wherever you are.
- Diigo is a browser extension designed for simple annotations and collaborations.

Step 3. Navigate to the web page hosting your article

Step 4. Click the extension icon, usually located under the address bar
On certain extensions, you will need to highlight the text before clicking on the icon.
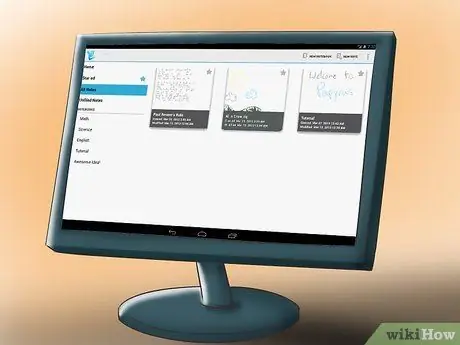
Step 5. Use the annotation bar to highlight draw or annotate information

Step 6. Save the note if you want to mark it and use it off-line
You can also take a screenshot instead of saving the entire annotated article.






