If you are a digital artist, you cannot exhibit or sell your works before printing them. For your reputation, it's important to make sure they look professional. First, you need to prepare them for printing, adjusting the resolution, contrast and sharpness of the image to make them look as professional as possible. Even the right materials will help you create the desired effect. Use good quality pigment inks and paper in a professional printer to get perfect copies of your digital works.
Steps
Part 1 of 3: Preparing the Digital Files for Printing
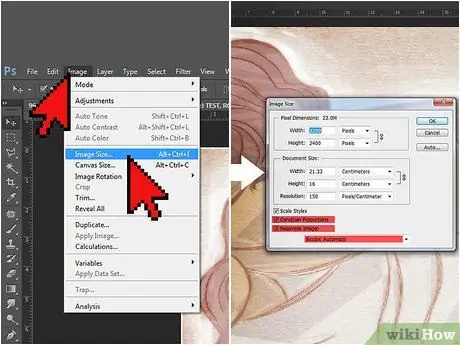
Step 1. Set the resolution to 300 dpi
It is the sharpness of the resolution that gives the professional look to a print. The perfect setup varies based on the size of your project. You can usually print the works in A4 format without changing the standard resolution of 72 dpi. For larger projects and those that need to be exhibited, increase the resolution to 300 dpi.
- To resize the image in Sketchbook Pro for Mac, go to "Image", then "Size". In the window that appears, make sure the "Constrain aspect ratio" and "Resample image" boxes are checked. At that point the resolution changes.
- If you are using Photoshop, go to "Image", then "Image Size". Check the "Limit aspect ratio" and "Resample image" boxes. At the bottom of the menu, select "Bicubic" as the measurement menu option.
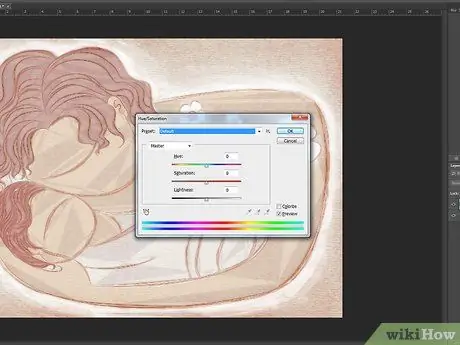
Step 2. Change the color of the print
Changing the resolution can impact the color and texture of your work. Use the "Color" menu to restore colors to their original shades.
If you used custom colors in the original print, note the corresponding numbers in the Photoshop palette. Those values will give you a good starting point once the resolution is changed
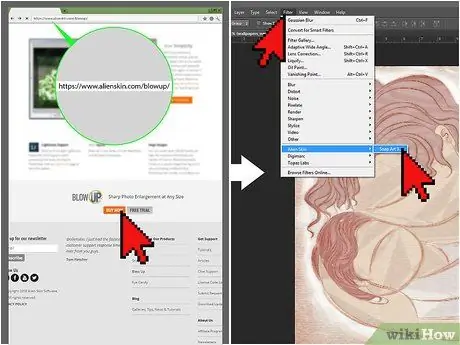
Step 3. Use professional plugins for larger projects
If you want to print your digital artwork on a poster, banner or other large format, you can use a plugin to change the size.
- Two of the most used plugins for resizing images are Perfect Resize and Blow Up.
- Once you have purchased the program online, windows will appear to guide you through the installation.
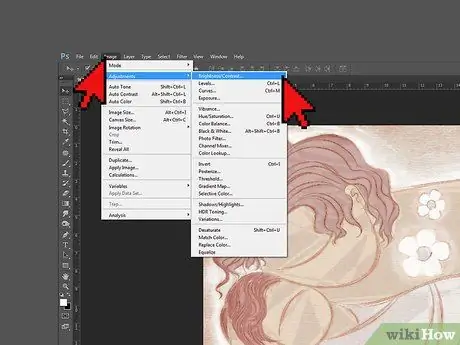
Step 4. Increase the contrast to make the colors brighter
The steps to do this vary based on the program you are using. Almost all image editing programs have a slider that you can use to change the contrast. Increase it beyond the setting sufficient for your computer screen. Configurations suitable for monitors may not be as good on paper.
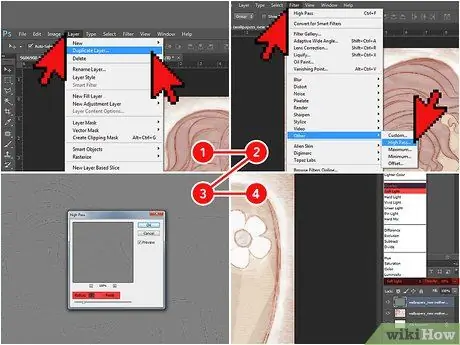
Step 5. Sharpen Photoshop
In the Photoshop "Layers" menu, right-click on the layer of your work, then select "Duplicate Layer". Then select "Filter", "Other" and "High Pass". In the "Radius" drop-down menu, select 3, then click "OK". Go back to the Layers Palette and select "Soft Light" or "Overlay" from the drop-down menu on the left. Then set the Opacity selector between 10 and 70%.
Adjusting the sharpness in this way is completely different from changing the resolution. A higher resolution allows the eye to distinguish nearby elements in an image; the photo looks clearer. Increasing the sharpness, on the other hand, makes the edges of image elements appear sharper
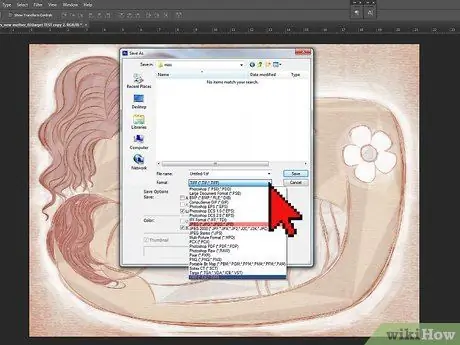
Step 6. Save your artwork as a JPEG or TIF
These formats offer the best quality once edits are made, when you are ready to print. You can change the file type by clicking "Save As" and selecting JPEG or TIF from the drop-down menu under "File Type".
- If you are using a JPEG file, save the artwork only once, after all changes are complete. Continuously saving a JPEG can reduce the quality of the finished product.
- TIF files don't lose quality with repeated saves, so use them whenever you like.
Part 2 of 3: Choose Ink and Paper
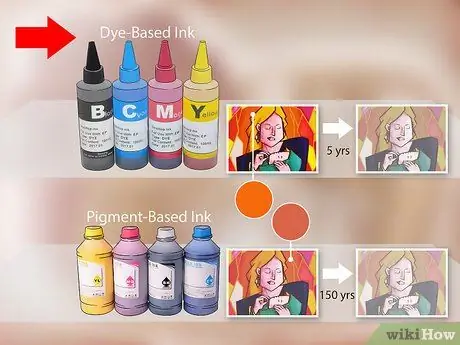
Step 1. Use aqueous solution inks (also called dye-based) for vibrant colors or text that must stand out
If you are printing on glossy paper, these inks are best. They create vibrant colors and dry faster than others. However, they are not water resistant and fade fairly quickly (after five years on average).
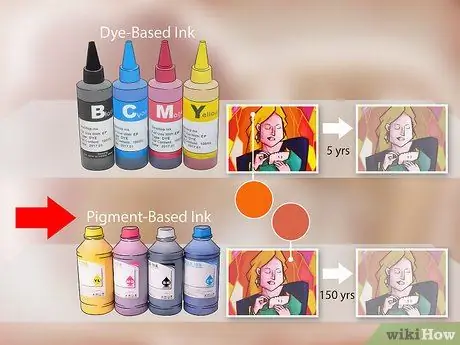
Step 2. Use pigment based inks for longer lasting works
These inks contain suspended and undissolved pigments in a liquid carrier. This leads them to last longer, up to 150 years. They are also more suitable for printing on matte paper.
The colors of pigment inks may be less vibrant than dye-based ones. To avoid this, only buy cartridges made by your printer manufacturer
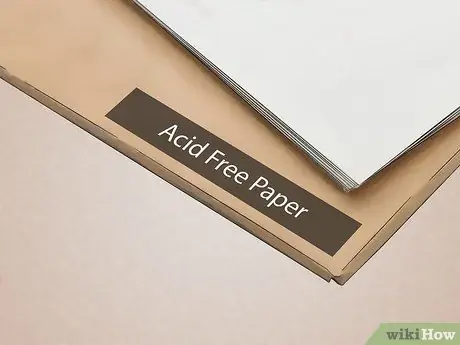
Step 3. Choose archival and acid-free paper
When printing a digital artwork, paper is as important as ink. The best choice is 100% cotton acid-free paper. Read the directions on the packaging to find the paper you are looking for.
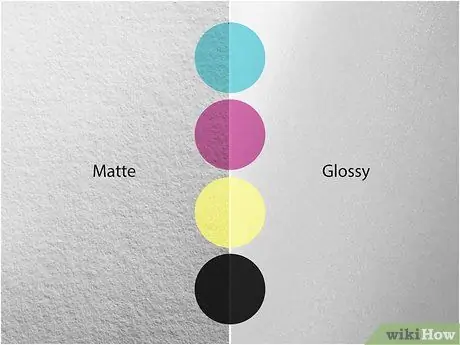
Step 4. Choose the paper finish that makes your artwork stand out the most
Coated paper, available in matte, semi-matte, and glossy finishes, is best for printing digital artwork. The patina prevents the ink from penetrating too far into the paper and turning off the colors.
- A glossy finish makes the text difficult to read, so avoid it if your work contains words.
- The semi-matte finish makes your art stand out without reflecting too much light, making it difficult to see. It is the best option for works that will be exhibited without a glass.
- Matte paper does not reflect light, so it is best if you will be displaying your work behind glass. It is also the best choice for black and white works.
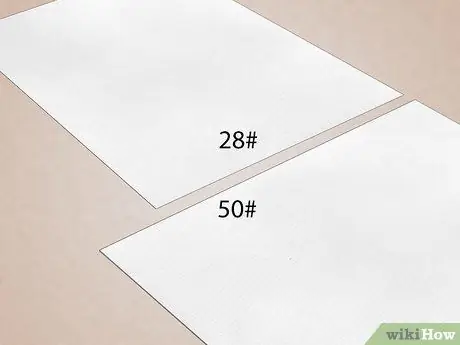
Step 5. Use paper heavier than 80 gsm
This is the standard weight for printer or copier paper. A heavier paper is needed to give a more professional look to your works. If you want to display your art as a poster, look for 105 gsm paper. If you want to exhibit it in a gallery instead, find paper around 190 g / m2.
Part 3 of 3: Printing your Digital Work
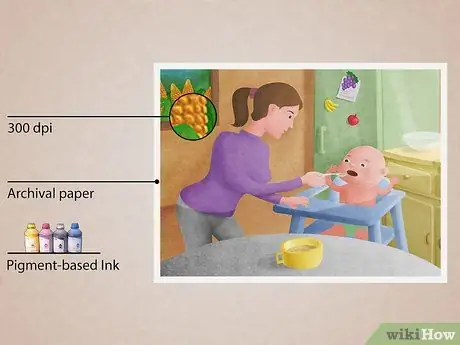
Step 1. Create a giclee of the artwork you want to sell
This type of printing has higher quality and service life than normal ink prints. If you want to sell a work, a giclee will make it more professional. There are three main criteria that make a print a glycée:
- The resolution must be at least 300 dpi. This makes the image sharp, clear and professional.
- Printing must be done on archival paper. Paper of this type retains color and ink integrity for up to 100 years. If you want to sell your work, customers will need to be able to keep it for life.
- The print must be created with pigment ink in a large printer. Pigment ink does not fade like dye ink. Almost all printers capable of using it are larger than traditional inkjet printers and contain up to 12 different color cartridges (as opposed to two or three of inkjet printers).

Step 2. Use a high quality printer
You can use pigment inks only in some printers. Many traditional inkjet printer manufacturers, such as Canon, Epson, HP and Kodak, for example, also make models that can use pigment inks. Search the internet to find them.
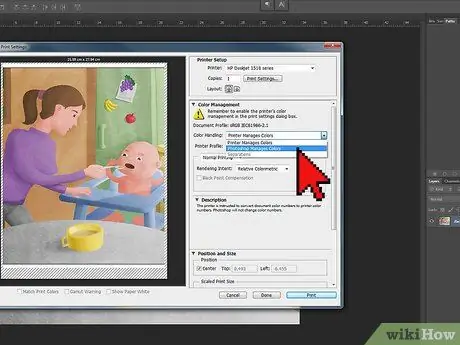
Step 3. Change the printer settings
Once you have clicked "Print", a dialog box will appear. Select your printer from the "Printer" menu, then click "More Options". Under "Color Management", select "Photoshop Element manages colors", then your printer profile just that menu. This way the program can change the colors according to your printer, so that they look professional.
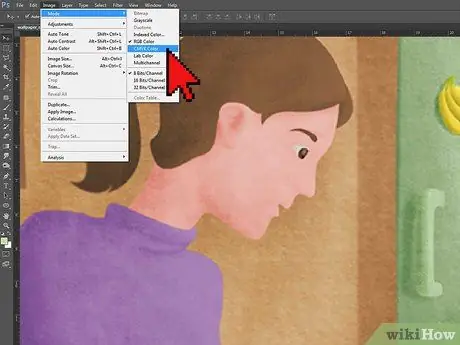
Step 4. Use CYMK mode to print artwork
When you prepare your digital artwork, your computer uses RGB mode to create and save the colors, so the screen knows exactly how to reproduce them. However, when printing, select CYMK mode, which is designed specifically for color printing.
Converting RGB to CYMK can darken colors that appear bright on the screen. If you follow this advice, change your colors to be slightly brighter

Step 5. Print a test image
Before you print the finished product, give it a try. Make sure you choose the color, resolution, sharpness and printer settings you want, then start the operation. Once you have a real print of your digital image, you can make the necessary changes.
The type of paper recommended for digital prints can be expensive, so test on regular printer paper. However, remember that the colors and contrasts will appear slightly different
Advice
- Depending on the project, you can get different results depending on the program used for printing. It may take a few tries to find out which software works best.
- If you want to print a large project or if you don't know how to get the best quality, consider taking your artwork to the printer.






