This article explains how to recover deleted messages on an iPhone or Android device. Unfortunately, since the WhatsApp messaging service does not allow you to save chat logs, it is not possible to recover a message once it has been deleted from the device, unless the backup has already been configured. Luckily, it's pretty easy to set up WhatsApp to back up your chats to your phone, so you can easily restore your copy of messages and view older or deleted ones.
Steps
Method 1 of 4: Configure Message Backup on WhatsApp Using iOS
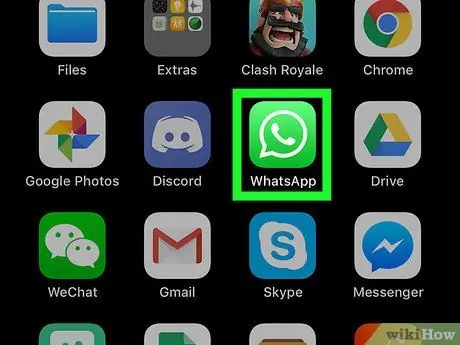
Step 1. Press the WhatsApp icon to open the application on the device
The icon depicts a white telephone handset inside a dialogue bubble on a green background.
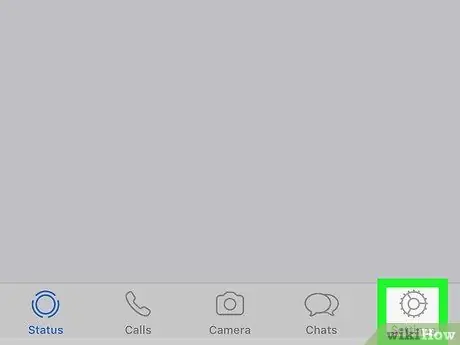
Step 2. Click on Settings
This option is located in the lower right corner of the screen.
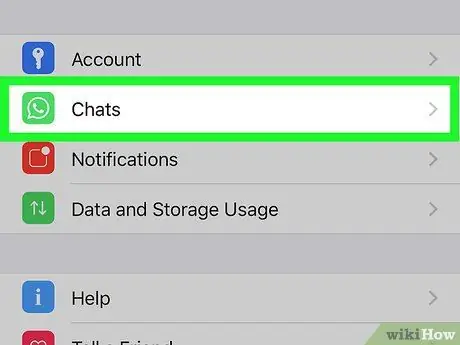
Step 3. Select Chat
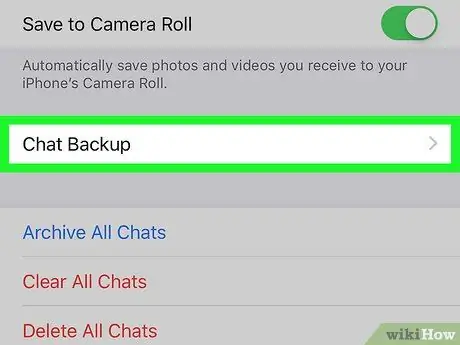
Step 4. Select Chat Backup
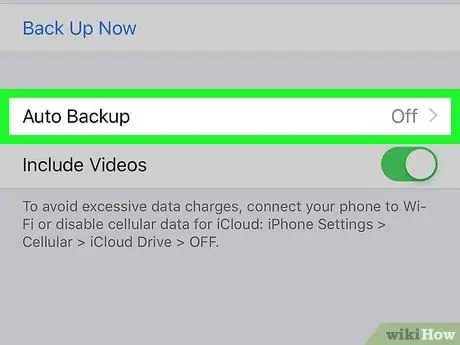
Step 5. Select Automatic Backup
Decide if you want to back up your messages once a day, a week or a month.
If you have not previously set up your account on iCloud, you will be prompted to do so before continuing with the backup. Open the "Settings" application on your iPhone, tap on your name and then on iCloud. Make sure both the iCloud Drive and WhatsApp sliders have been activated.
Method 2 of 4: Recover Old WhatsApp Messages on iOS
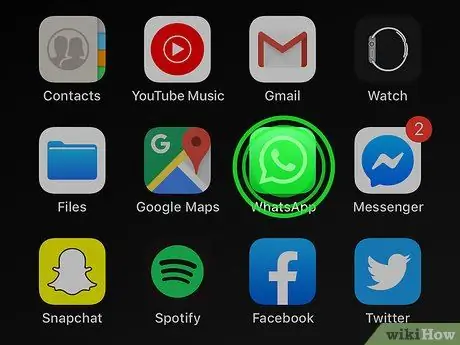
Step 1. Press and hold the WhatsApp icon until it begins to "vibrate"
The other applications on the screen will also start making the same movement.
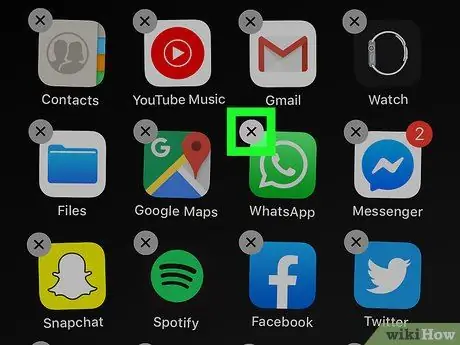
Step 2. Click on the "X" in the upper left corner of the icon
This will open a dialog box, asking you to confirm if you want to delete WhatsApp.
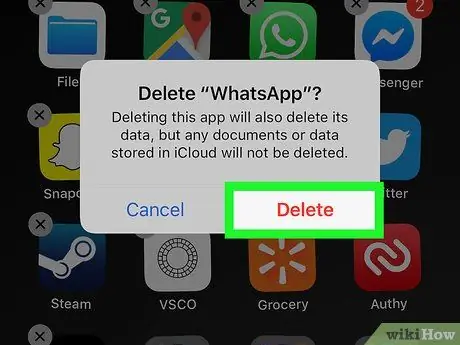
Step 3. Click on Remove
The application will then be deleted from your iPhone.
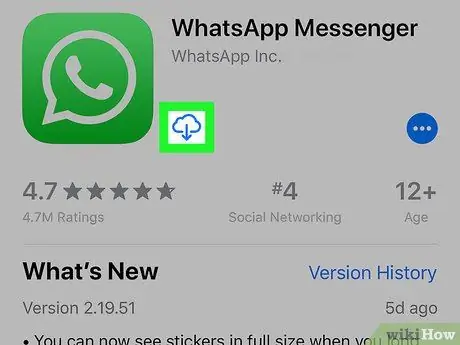
Step 4. Reinstall WhatsApp from the App Store
- Press the App Store icon to open it - it features a white "A" on a blue background;
-
Tap on the symbol
and write "WhatsApp" in the search bar;
- Select WhatsApp from the search results;
- Press Get to download WhatsApp again. This button is located next to the application name.
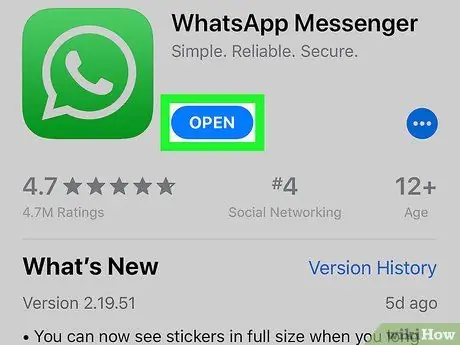
Step 5. Click on Open to open WhatsApp
When the download is complete, the button with the word "Open" will replace the one with the word "Get".
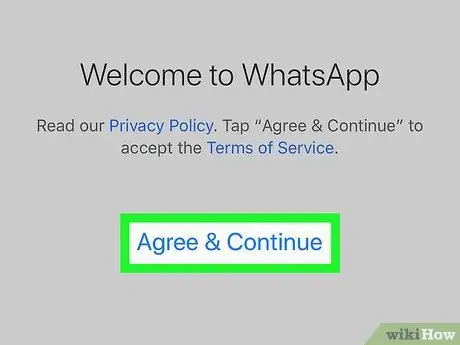
Step 6. Click Accept and continue, then on Ok.
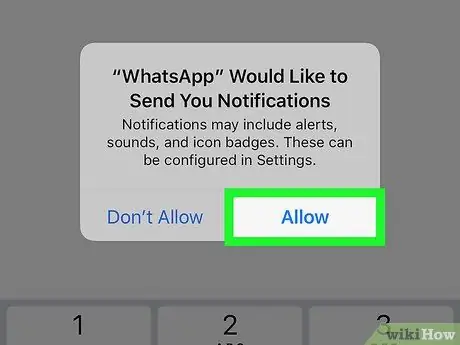
Step 7. Click on Allow or Do not allow.
This will determine if the application can send you notifications.
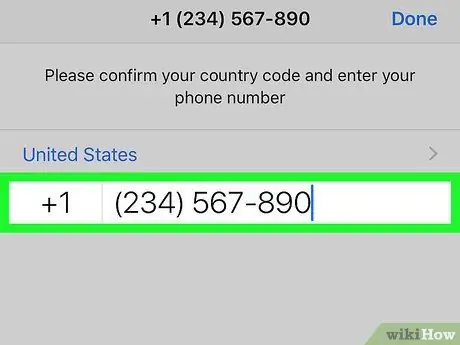
Step 8. Enter your phone number and click Done
Make sure the number is the same as the one you already used on WhatsApp.
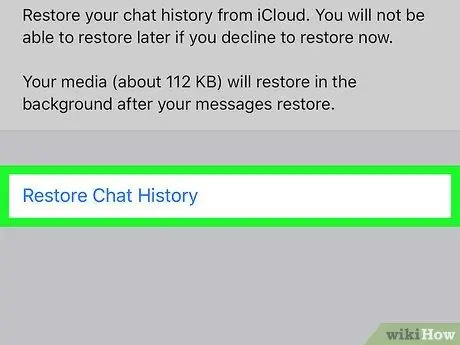
Step 9. Click on Restore, then on Come on.
This way, all messages that were backed up to your iCloud account will be recovered. Messages that were purged by the application will be included, provided they already existed when the last backup was made.
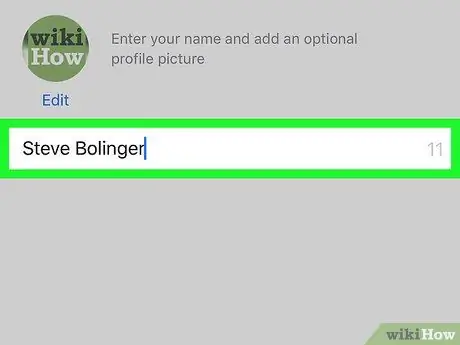
Step 10. Enter the username you wish to use and click Next
This will take you to the chats screen.
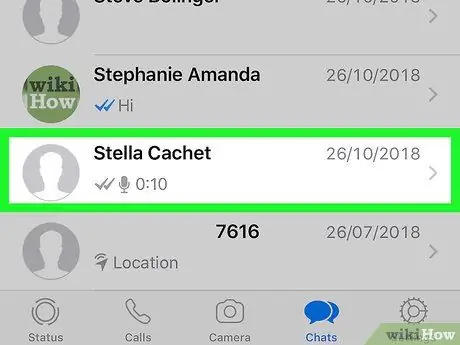
Step 11. Tap any name on the list
By doing so, you will be able to see all the restored messages associated with the contact in question.
Method 3 of 4: Set Up Message Backup on WhatsApp Using an Android Device
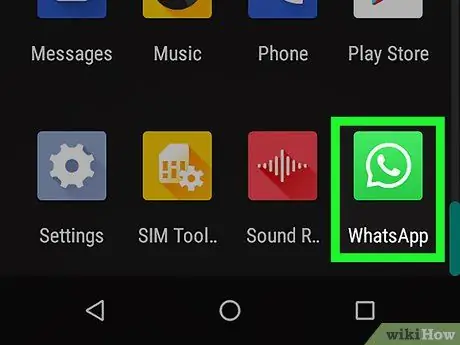
Step 1. Press the WhatsApp icon to open the app
The icon depicts a white telephone handset inside a dialogue bubble on a green background.
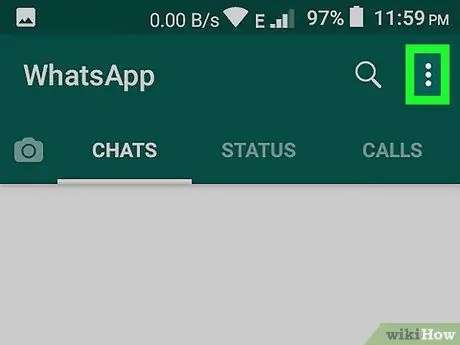
Step 2. Click on the "More" icon
It features three vertical white dots and is located in the upper right corner of the screen.
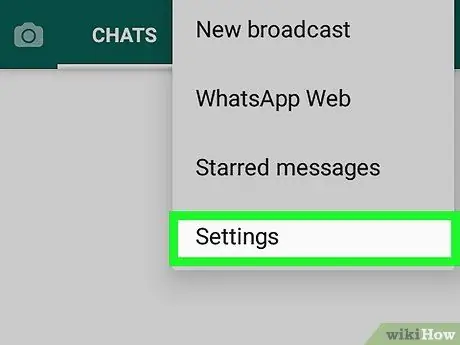
Step 3. Select Settings
This option is located at the bottom right.
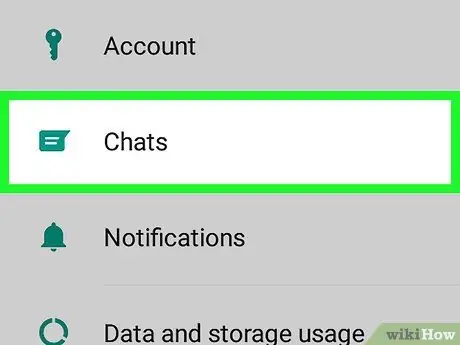
Step 4. Select Chat
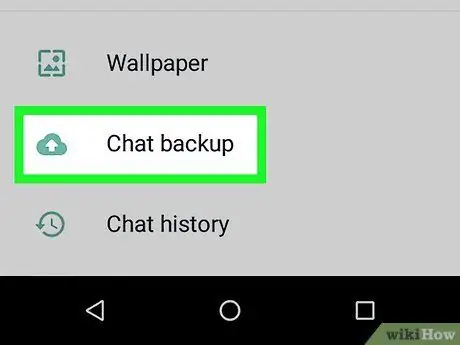
Step 5. Select Chat Backup
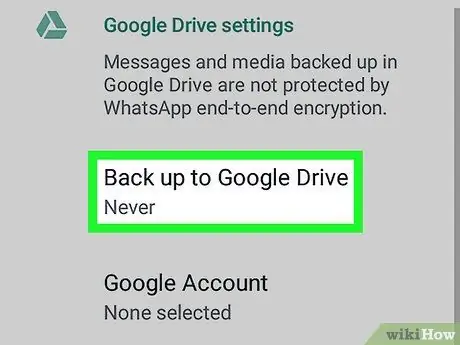
Step 6. Click on Backup to Google Drive
Decide if you want to backup messages once a day, a week or a month.
If you have not previously set up your Google account, you will be prompted to do so before continuing with the backup
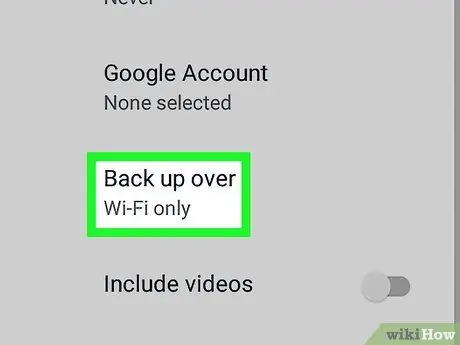
Step 7. Click on Backup via
Choose the network you want to use to back up your data.
If possible, it is best to use a Wi-Fi network to avoid possible charges to your phone bill
Method 4 of 4: Recover Old WhatsApp Messages on an Android Device
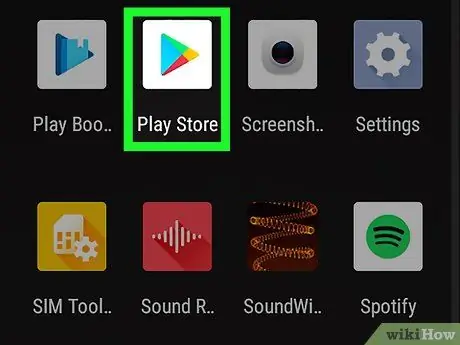
Step 1. Press the Play Store icon
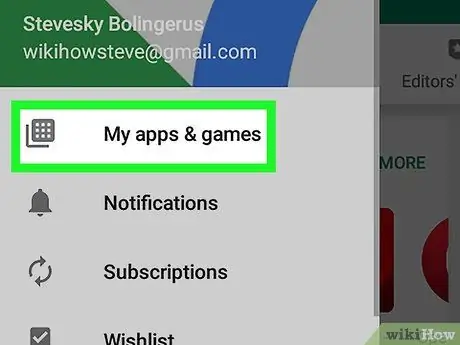
Step 2. Click on the menu button, then on My apps and games
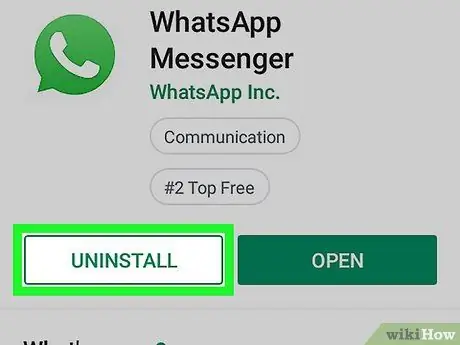
Step 3. Scroll down the screen until you find the "Installed" section, then hit Uninstall next to WhatsApp
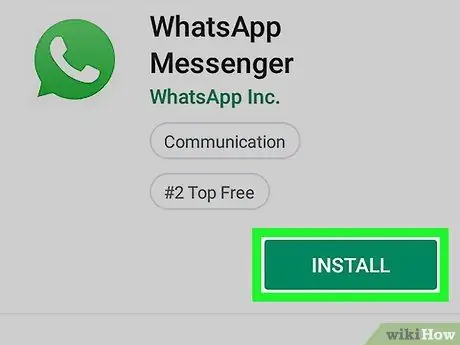
Step 4. Reinstall WhatsApp from the Play Store
-
Press the Play Store icon again
;
-
Press the button
and enter "WhatsApp" in the search field;
- Select WhatsApp from the search results and press Install;
- Press the WhatsApp icon to open the application. You agree to the terms of service and verify your phone number. Make sure you are using the same number you previously associated with WhatsApp.
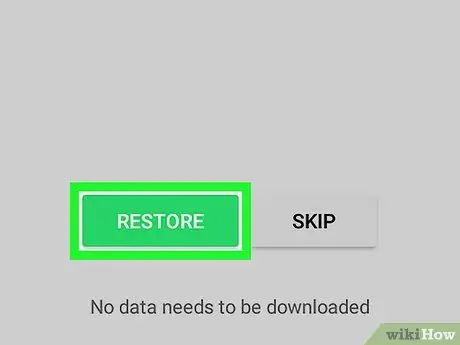
Step 5. Select Restore
This will recover all the messages that were backed up to your Google account. Messages that were deleted from WhatsApp will be included, provided they already existed when the last backup was made.
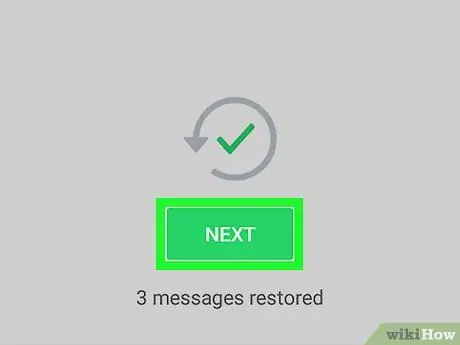
Step 6. Click on Next
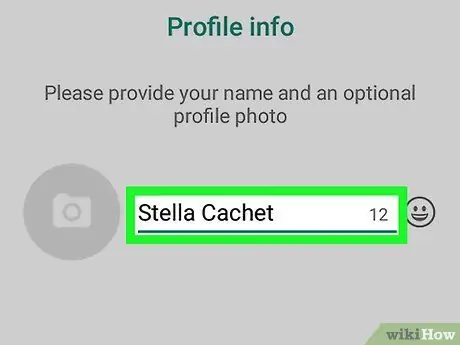
Step 7. Enter the username you want to use and click Next
This will open the chat page.
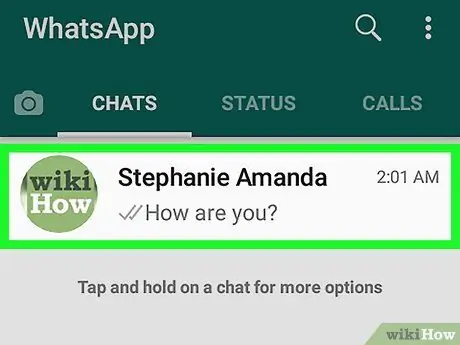
Step 8. Click on any name in this list
By doing so, you will see all chats associated with this contact that have been restored.






