Apps you bought from the App Store can now be downloaded directly to your iPhone, iPod touch and iPad when connected with Apple ID. With the update of iCloud and iOS 5, previously purchased apps are now stored in the cloud and are accessible at any time via any device. This guide will teach you how to download apps from iCloud with your iOS 5 device.
Steps
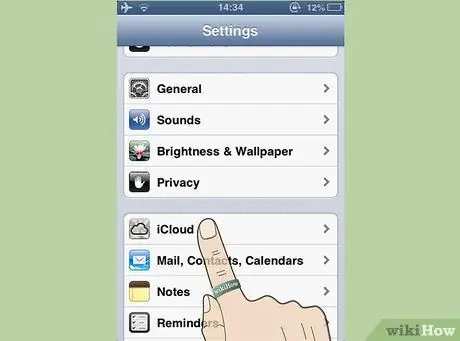
Step 1. Set up the iCloud service on your device if you haven't already
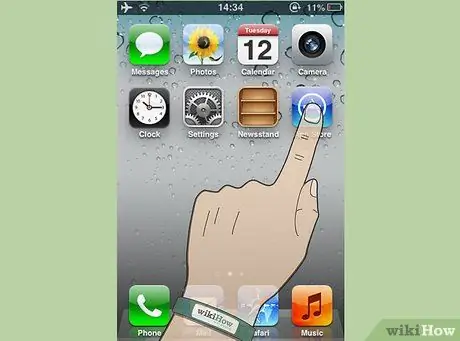
Step 2. Launch the app store
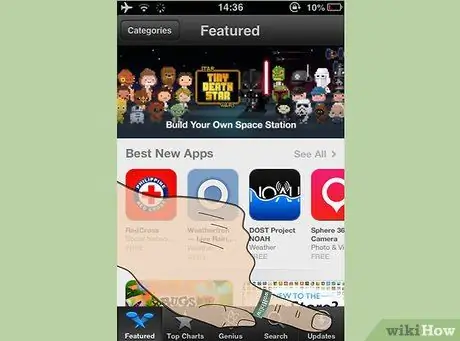
Step 3. Hit Update on the bottom right
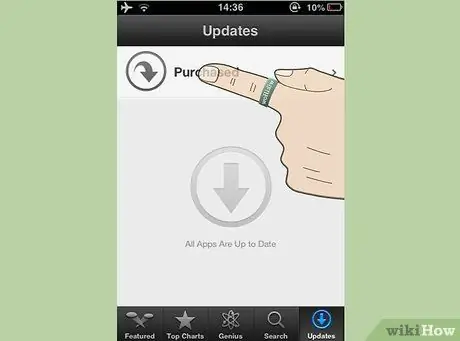
Step 4. Press the Purchase option from the Update window
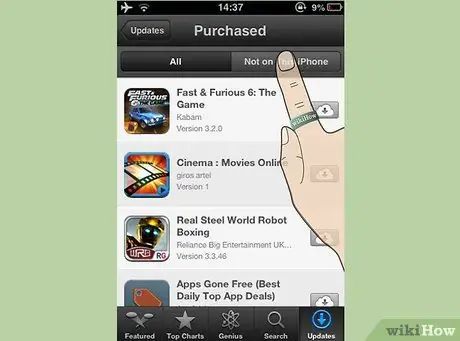
Step 5. Press the "Not on this iPhone" tab to see the purchased apps
Only apps purchased with the current Apple ID will be shown to you.
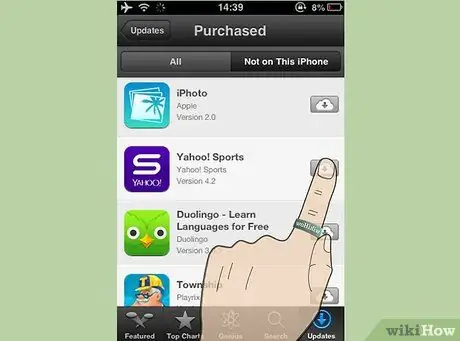
Step 6. Press the cloud icon next to the app you want to download
You may need to enter your apple ID to start the download.
Advice
- You can create custom actions from the Accessibility menu in Settings.
- iOS 5 includes a new messaging app called iMessage that allows you to access the messaging service via wifi and 3G from any iPad, iPhone or iPod running iOS 5.
- You can update your iOS without a programmer account by searching for the iOS 5 ISPW file, downloading it and following the instructions.






