This article explains how to upload videos to Twitter from an Android phone or tablet and how to use the application itself to shoot a new video.
Steps
Method 1 of 2: Upload Prerecorded Videos
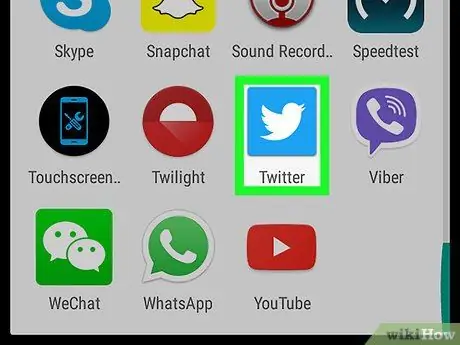
Step 1. Open Twitter on your device
The icon features a white bird on a light blue background and is usually found on the Home screen or in the application menu.
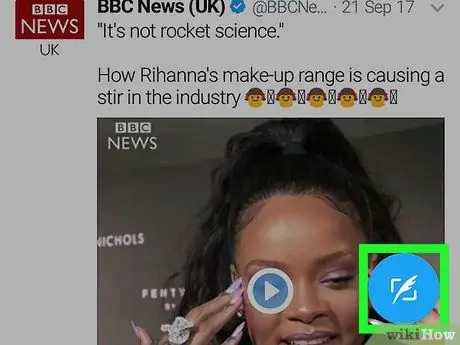
Step 2. Press the button that allows you to write a new tweet
It is depicted by a feather and is located in the lower right corner of the screen.
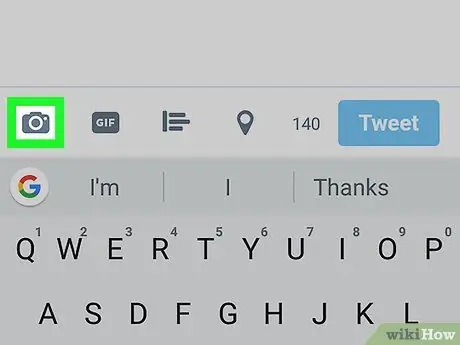
Step 3. Click on the icon associated with the photos
It depicts a stylized painting and is located in the lower left corner of the tweet.
If this is your first time sharing a photo or video, you may need to authorize the application to be able to access your files
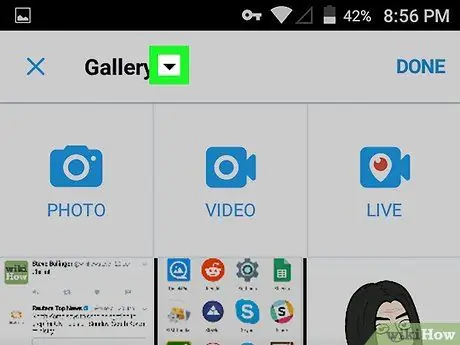
Step 4. Click on the down arrow and select a folder
This menu is located at the top of the screen. It will allow you to see the folders that contain the videos, such as the Tunnel or the Roll of your device.
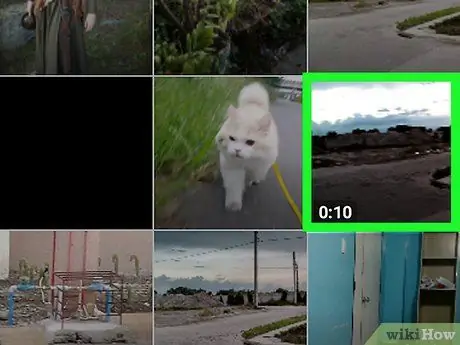
Step 5. Click on the video you want to upload
These file types show the length of the video, reported in minutes and seconds, in the lower left corner of the preview.
The maximum length for a Twitter video is 2 minutes and 20 seconds (140 seconds total), but you can trim longer clips to shorten them
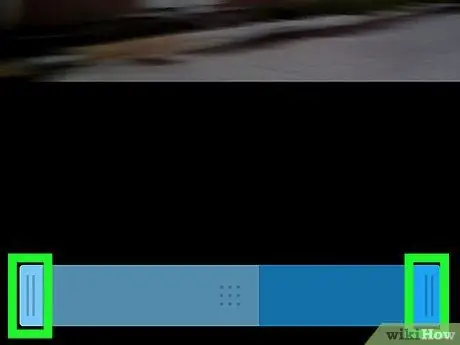
Step 6. Cut the video
Here's how to change its length if you like:
- Drag the left end of the blue bar to where the video should start;
- Drag the right end of the blue bar to where the video should end;
- Drag the middle part of the blue bar to move the entire selection.
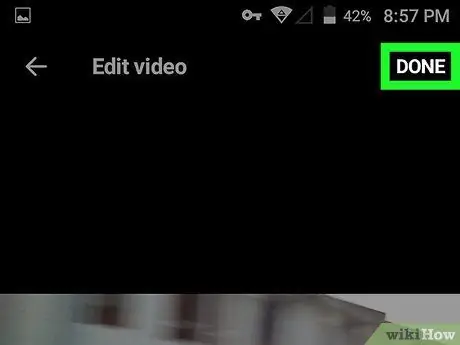
Step 7. Click on Save
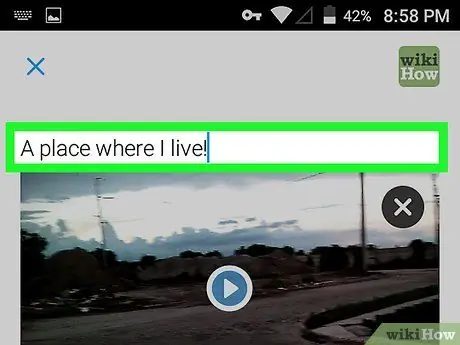
Step 8. Add a comment
Press on the area above the video preview to start typing the message associated with the tweet. This step is optional.
- Press on X if you want to delete the video.
- Press the play button to preview or the pencil symbol to make further changes.
- Press on add location to insert your current location in the tweet.
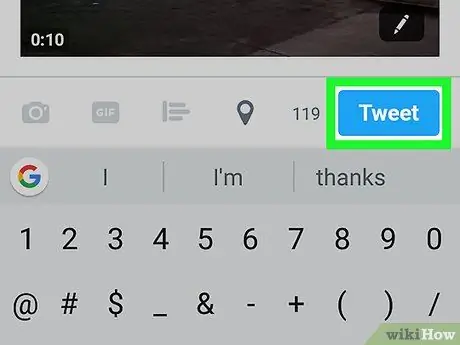
Step 9. Click on Tweet
The video and the associated tweet will then be uploaded to Twitter.
Method 2 of 2: Shoot New Videos
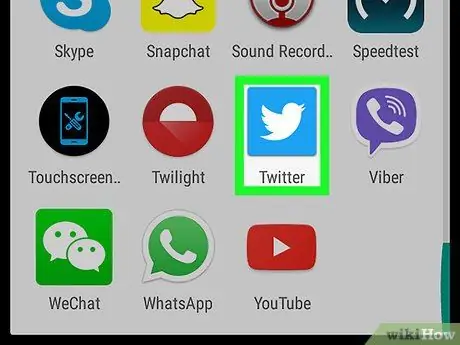
Step 1. Open Twitter on your device
The icon features a white bird on a light blue background and is usually found on the Home screen or in the application menu.
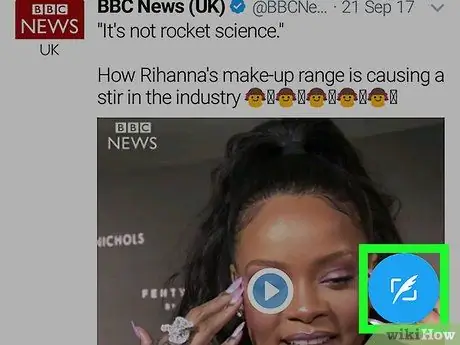
Step 2. Press the button that allows you to write a new tweet
It looks like a feather and is located in the lower right corner of the screen.
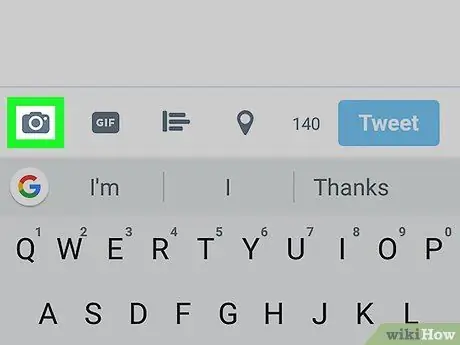
Step 3. Tap on the photo symbol
It depicts a stylized painting and is located in the lower left corner of the tweet.
If this is your first time sharing a photo or video, you may be asked to authorize the application to be able to access your files
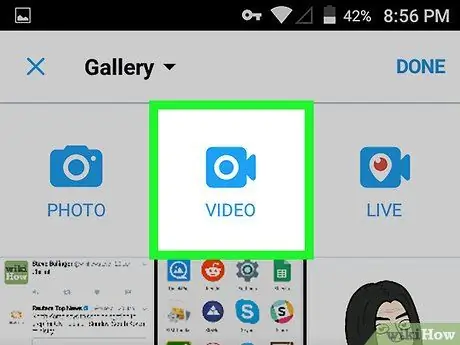
Step 4. Click on Video
The camera icon is located at the top of the screen in the middle. The camera screen will open.
If you are asked to authorize the application to access files on your device, follow the onscreen instructions to do so
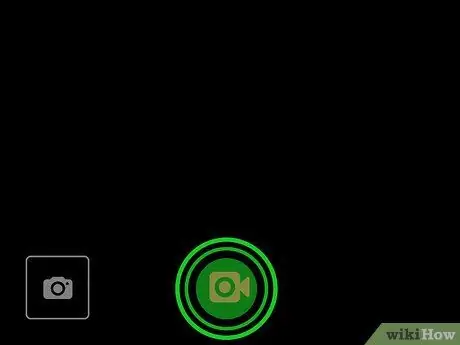
Step 5. Press and hold the camera icon to record
Keep holding the button until you're done recording. Once you lift your finger, a preview of the movie will appear below the camera screen.
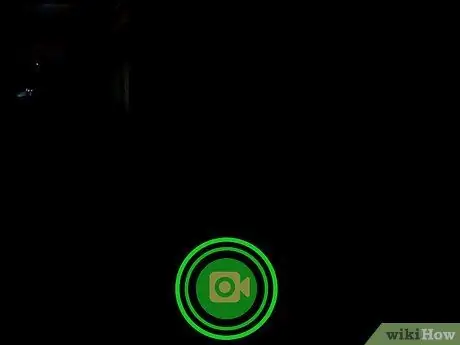
Step 6. Record other movies
You can record other short videos the same way you made the first one, linking them together to get a single longer video. All subsequent clips will appear in the preview area in the order they were recorded.
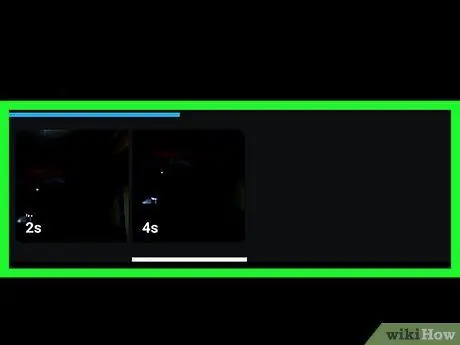
Step 7. Edit a clip
There are two methods to edit a video before uploading it to Twitter:
- To delete a clip, press and hold the preview, then drag it up;
- To reorder clips, press and hold one of the thumbnails, then drag and drop it to the desired location.
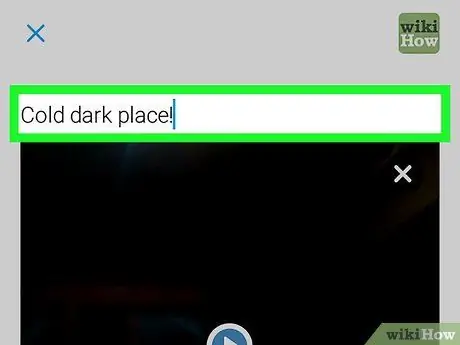
Step 8. Write the tweet text
If you want to include a message, tap on the area above the video thumbnail, then type your tweet.
- Press on X if you want to delete the video.
- Press the play button to preview or the pencil symbol to reopen the editing mode.
- Press on add location to include your current location in the tweet.
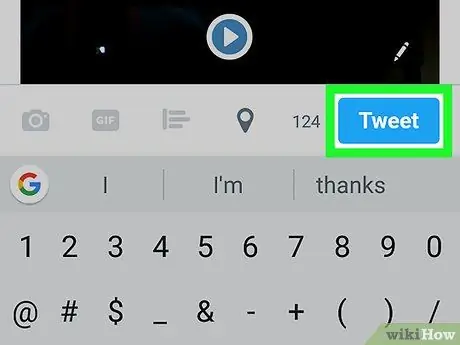
Step 9. Click on Tweet
The video and tweet will then be uploaded to your feed.






