This article explains how to uninstall an app from an iPhone. Any applications that have been manually installed on an iPhone can be removed easily in a few simple steps using the Home screen or the Liberia app directly. It should be noted that the apps that are pre-installed on the iPhone cannot be removed. However, any apps you have manually installed can be deleted in seconds. Before uninstalling an application, make sure it is no longer needed because, although it is always possible to reinstall it in the future, removing it may lose your data and customized settings.
Steps
Method 1 of 2: Using the Home Screen
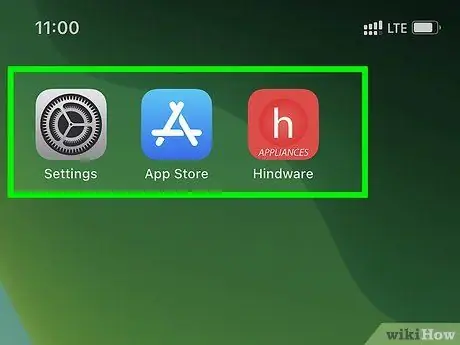
Step 1. Locate the icon of the app you wish to uninstall
It is usually visible directly on the Home screen or within a folder.
- You can search for an app by sliding your finger across the screen to the right starting from the Home screen, typing the name of the program to search for in the search bar that appears at the top of the screen and finally tapping the corresponding icon displayed in the results list.
- You can see all the pages of the iPhone Home screen by sliding your finger on the screen to the left.
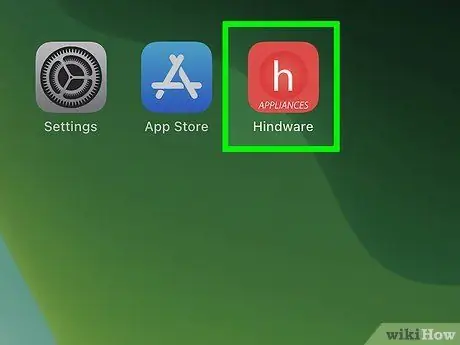
Step 2. Press and hold the icon of the app to uninstall
There is no need to exert excessive pressure. In this case you will simply have to place your finger on the icon for about a second. Lift your finger from the screen when a pop-up window appears on the screen.
- If the iPhone is not updated with version 13.2 of the iOS operating system, the menu in question will not be displayed on the screen. In this scenario all the icons displayed on the screen will start to wobble slightly.
- If you need to remove multiple apps, select the "Change Home Screen" option.
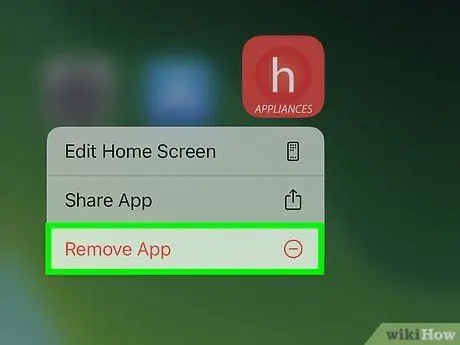
Step 3. Choose the Remove App option from the menu
A confirmation window will appear.
- If you are using an iOS version earlier than 13.2, the icons on the screen will have started to wobble slightly. In this case you will have to press the small badge depicting the "-"appeared in the top corner of the app icon you want to delete.
- Remember that some apps, for example the App Store one, cannot be uninstalled.
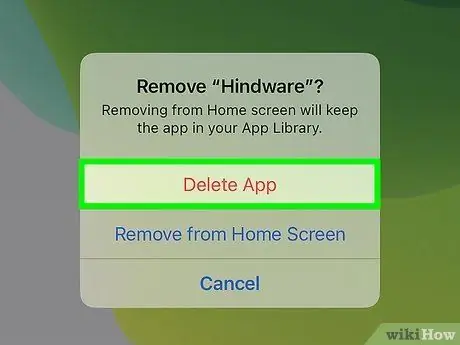
Step 4. Press the Delete App button to confirm
This will uninstall the indicated application from the iPhone.
- If you have chosen the option Remove from home screen, rather than Remove app, the application will still be installed on the device. However, the shortcut icon will no longer be visible on the Home, but only within the App Library.
- Uninstalling an app does not result in the loss of content purchased through the program or related to related subscriptions. If you have a subscription for a specific application, see this article to find out how to cancel payments for the services you subscribe to.
Method 2 of 2: Use the App Library
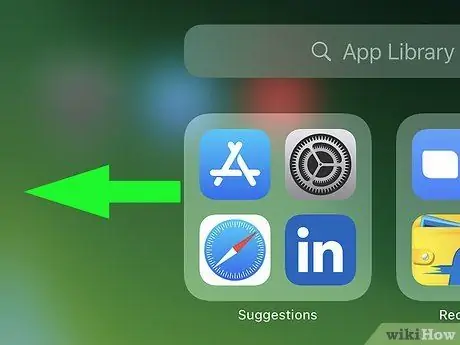
Step 1. Swipe the screen to the left when the Home screen is displayed to access the App Library
Depending on the number of pages that make up the Home of your device, you may need to scroll to the left several times. When you are in the app library you will see "App Library" at the top of the screen.
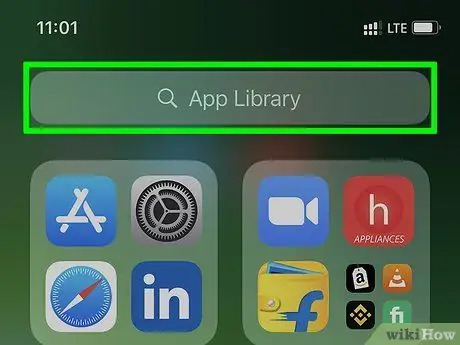
Step 2. Tap the App Library item
It is visible in the search bar located at the top of the screen. A list of all applications installed on the iPhone will be displayed.
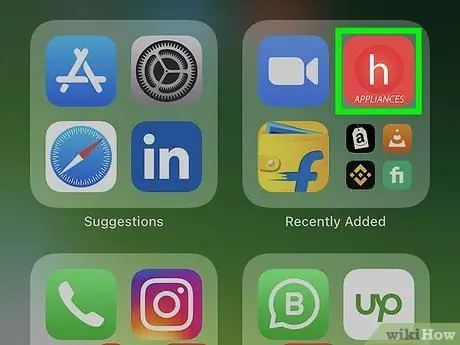
Step 3. Keep your finger pressed on the app icon you want to delete
Do not select the name of the application, but only the corresponding icon which is visible on the left of the latter. There is no need to exert excessive pressure. In this case you will simply have to place your finger on the icon for about a second. Lift your finger from the screen when a pop-up window appears on the screen.
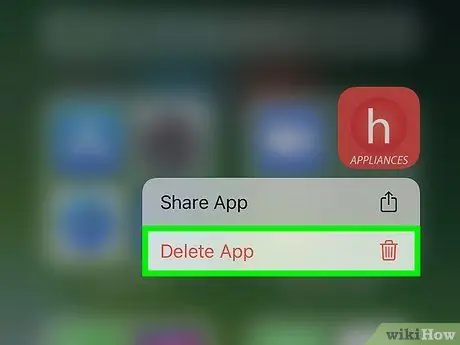
Step 4. Choose the Delete App option from the menu
It is one of the options listed in the menu that appeared. A confirmation window will appear.
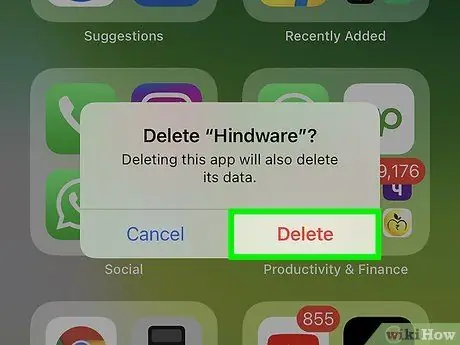
Step 5. Press the Delete button to confirm your action
In this way the application in question will be uninstalled from the iPhone.






