The Calendar application is one of the predefined programs found on the iPhone that allows users to manage all their appointments and daily schedules. However, you can hide an event saved in a specific calendar using the Calendar app or delete an account to remove the corresponding calendar from the app. This article explains what are the steps to follow to delete a calendar from your iPhone.
Steps
Method 1 of 2: Hide a Calendar Using the Application
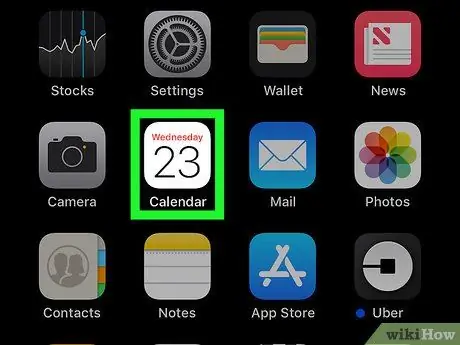
Step 1. Launch the iPhone Calendar app
It features an icon that should show the current date on a white background.
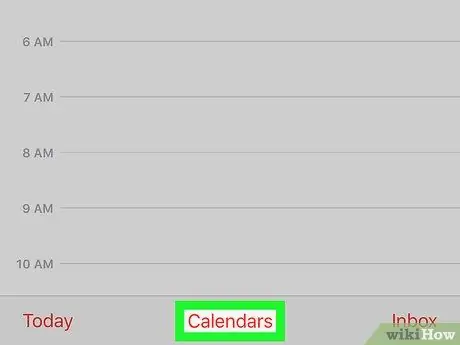
Step 2. Select the Calendar tab visible at the bottom of the screen
If the page for a specific event is displayed on the screen, you will need to return to the main screen of the calendar in use in order to select the tab Calendars.
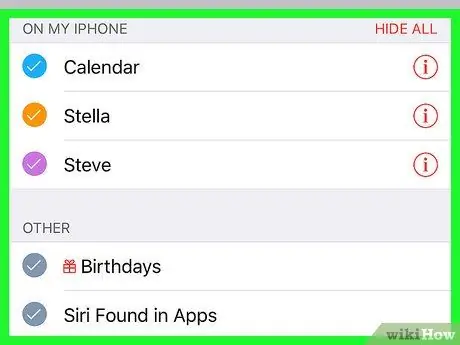
Step 3. Find the account or calendar you want to hide
Within the "Calendars" tab, all calendars are displayed based on the account they belong to.
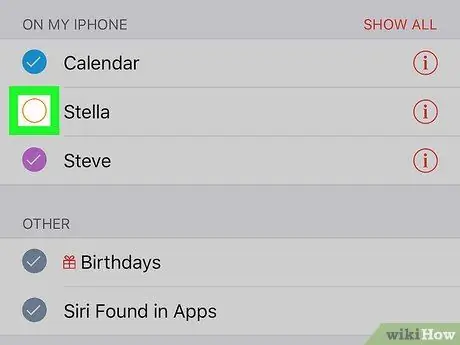
Step 4. Uncheck the check button of the calendar you want to hide from view
You can disable the display of all calendars associated with an account or email address by selecting the "Hide all" option. Alternatively, you can choose to hide a specific calendar by deselecting the corresponding check button.
To change the color of an event stored on a specific calendar, tap the i icon and select the color you want to use
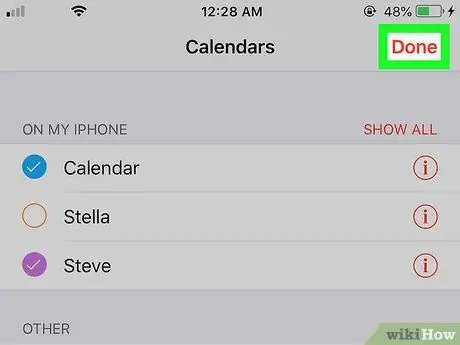
Step 5. Press the Done button located in the upper right corner of the screen
Calendar or account events that you have hidden will no longer be visible within the Calendar app.
Method 2 of 2: Remove a Calendar Using the Settings App
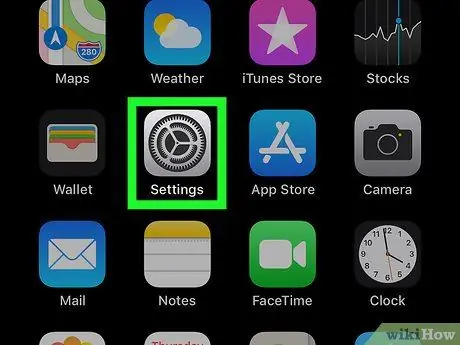
Step 1. Launch the Settings app
iPhone.
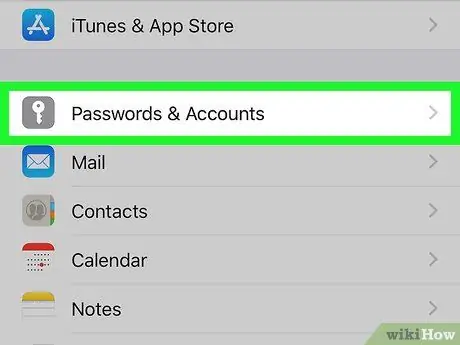
Step 2. Scroll down the menu to be able to select the Password and Account option
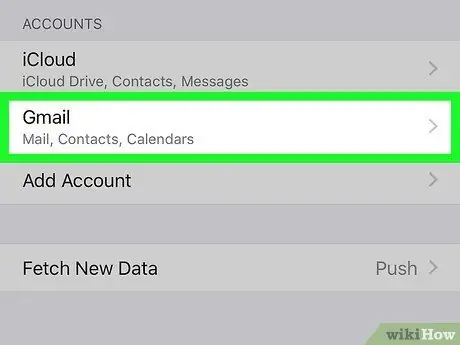
Step 3. Select one of the accounts listed in the Accounts section
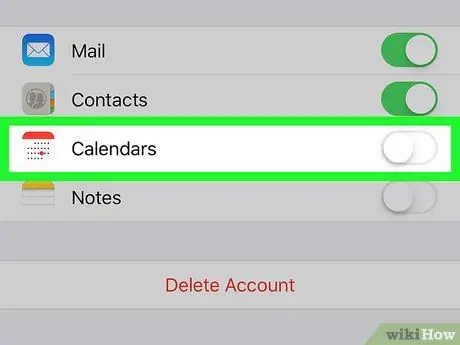
Step 4. Disable the "Calendar" slider by moving it to the left
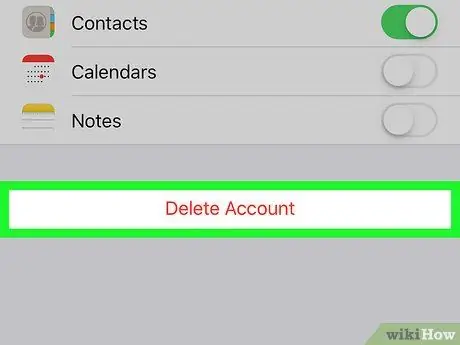
Step 5. Press the Delete Account button to delete the current account from the iPhone
The button indicated is located at the bottom of the screen. This will remove the calendar of the selected account and all events linked to it completely from the Calendar app. In addition, all emails, contacts and notes of the indicated profile will also be deleted from the iPhone.






