The Kindle, the e-book reader produced by Amazon, allows you to download books, documents and magazines through your Amazon account. This device uses a two-part content archiving and removal system. You can delete an item from the device's internal memory and store it online in your Amazon account; alternatively you can permanently delete content directly online through your account. There is a third option that allows you to delete all downloaded content on your device and that is to deregister it on the Amazon site.
Steps
Part 1 of 4: Deleting an E-book from a Kindle Touch
Step 1. Go to the "Home" screen
To do this, you can press the black and white icon of a stylized house. From the "Home" screen you will be able to access the entire library of content on your Kindle. To consult your titles, you can use the Touch functionality of the screen.
Step 2. Locate the item you want to delete
To do this, scroll the list of titles up or down. If you can't locate the book in question, select the "x of y" box in the upper right corner of the screen. A dialog box will appear allowing you to search by title or author.
Step 3. Press and hold the title to delete
Once you find the book you want to delete, press and hold it with your finger for a few seconds. A context menu should appear on the screen from which you can select the "Remove from device" option. This option erases the selected title from the Kindle's internal memory.
- This procedure can also be applied in "Cover" view mode, by holding your finger on the thumbnail of the cover of the item you want to delete.
- Deleted content will only be deleted from the device, while remaining present in your online library linked to your Amazon account. This means that you can re-download it at any time.
Part 2 of 4: Archiving a Book from the Kindle
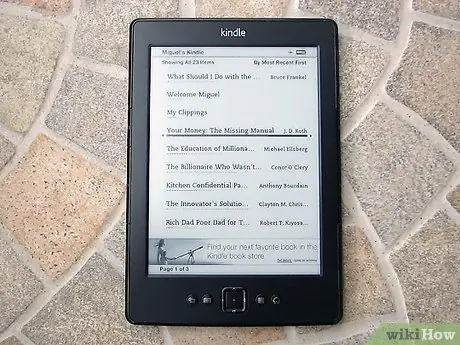
Step 1. Turn on your Kindle
Access the "Home" screen by pressing the relevant icon. The "Home" icon features a small stylized house in black and white.
If you don't know how to turn on your Kindle, simply press and hold the "Power" button. Normally the power button is located on the underside of the device held vertically. By holding down the "Power" button, the device will boot up

Step 2. To navigate through your library, use its directional button (shown in the photo)
Once you've found the title you want to delete, make sure you've selected it (it will appear underlined). The underline is characterized by a thin black line.
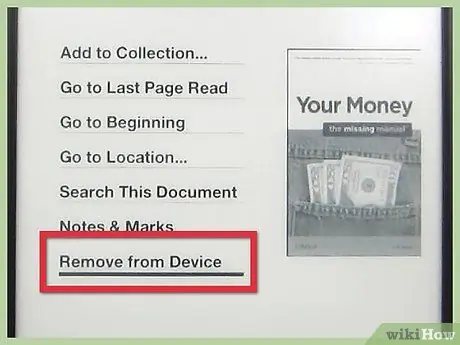
Step 3. Press the right side of the directional key to view the list of available actions
At the bottom of the list that appears, the "Remove from device" option will be available. Use the directional key to select this option, and when you are sure you want to continue, press the middle button.
- After being archived, any item can be retrieved at any time. The archiving procedure simply removes it from the Kindle, without however deleting it from Amazon's personal library, where it will remain a trace of the purchase and the download.
- To restore an archived item again, you need to go to the "Archived Items" section of your Kindle. Scroll through the list until you find the title you are interested in, then press the center button of the directional pad to download again.
Part 3 of 4: Delete Content Permanently
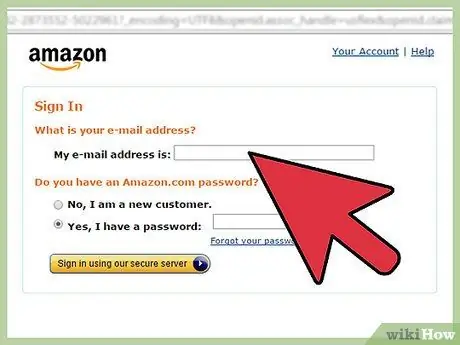
Step 1. Log into the Amazon account your Kindle is registered to
To log in, you will need your e-mail address and the corresponding login password.
Have you forgotten your login credentials? No problem, select the link "Can't log in to your account? Click here." present on the login screen
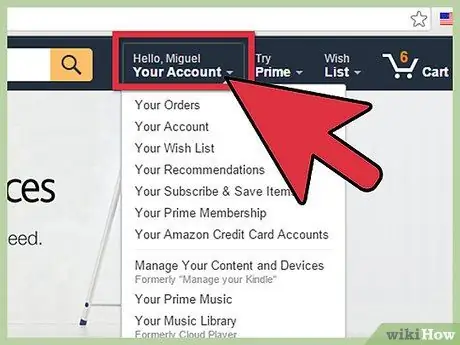
Step 2. Press the "My Account" button to open its drop-down menu
It is located in the upper right corner of the page, exactly under the heading "Hello, [your_name]". Choose the "My content and devices" option, it should be located about halfway through the menu that appears. You will be redirected to the list of purchased and already downloaded content on your Kindle.
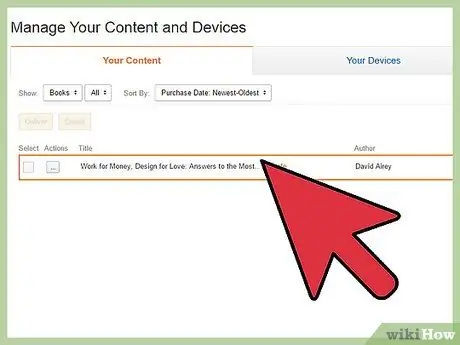
Step 3. Find the item you want to delete
Move the mouse cursor over the "…" button on the left of the title in question. You will see a popup window appear containing several options available to you.
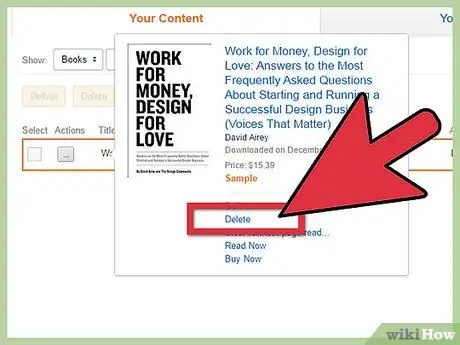
Step 4. Delete the selected item
To delete the book in question, choose the "Delete" option in the list that appears. Before the deletion takes place, Amazon will ask you to confirm your willingness to permanently delete the content in question from your Kindle. After confirmation, it will no longer be possible to restore it and you will have to proceed with the repurchase.
Part 4 of 4: Unregister Your Kindle on the Amazon Website
Step 1. Access the Kindle settings
By moving the mouse cursor over the "My Account" button, you will see a list of options including "My Content and Devices". Selecting it you will be redirected to a new page, from where, by choosing the "My Devices" tab, you will be able to access the information of your Kindle.
Step 2. Select your device
Make sure to carefully check that the device you choose is the one you actually want to deregister. Remember that the procedure in question deletes all content previously downloaded from Amazon from the device.
Step 3. Select the "Unregister" link
This option deletes the existing association between the Kindle and your Amazon account. All purchased content will be erased from the device memory. Remember that until your Kindle is associated with another Amazon account, you will not be able to download or purchase new content.






