Firefox is a great browser, and it makes surfing the net quick and easy by letting you select your bookmarks. This article will show you how to organize them in a few simple steps.
Steps
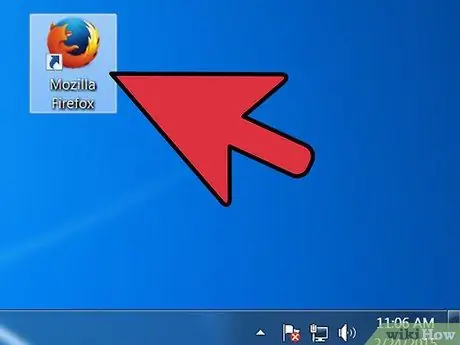
Step 1. Open Firefox
If you don't have the icon on your desktop or quick launch bar, look for the program in the Start menu (Windows) or Applications folder (Mac)
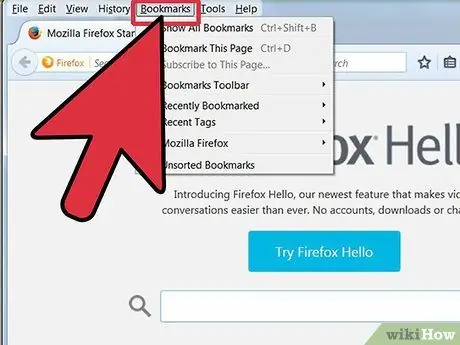
Step 2. Click View in the menu bar
You choose Sidebar and then choose Bookmarks.
- A sidebar will appear on the left of the window.
- You will see at least three icons in the bar: Bookmarks Bar, Bookmarks Menu, and Uncategorized Bookmarks.
- The bookmarks bar is a bar at the top of the screen, below the address bar, and is probably where your bookmarks are now.
- The bookmarks menu is what you see when you click Bookmarks in the menu bar, and inside you'll find many of your current bookmarks.
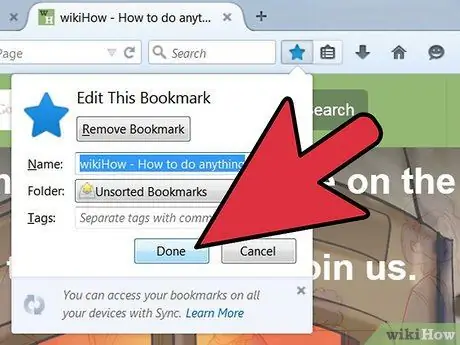
Step 3. Add Bookmarks to the related bar
This will make it easier for you to reach the sites you visit most often.
- From your bookmarks, drag the top five to the related bar folder. You can add more if you want, but the best way to use them is to limit yourself to the sites you visit most often.
- Add folders to the Bookmarks bar. If you often visit related sites, instead of wasting a space in the bar for each site, put them in a folder and drag it to the bookmark bar.
- The option Open all in tabs will open all bookmarks in that folder, in separate tabs.
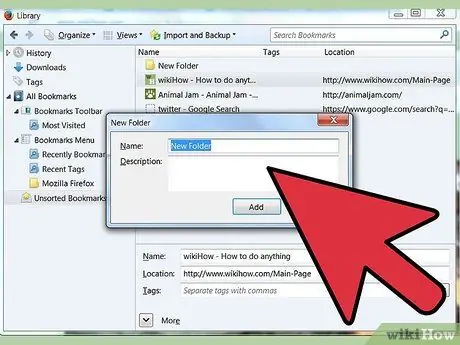
Step 4. Create folders
To organize the rest of your bookmarks, create other folders that cover the categories of sites you visit most often. Some possible choices for folder names:
- Entertainment
- News
- Computer
- Children
- Shopping
- Tools
- Sport
- Trips
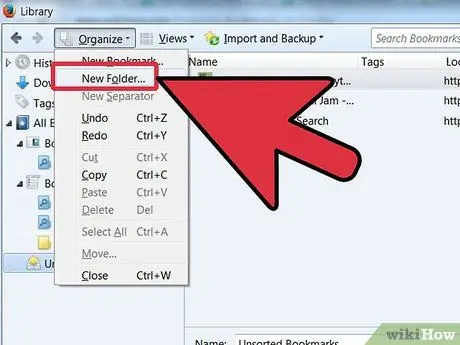
Step 5. To create a folder right-click (or control-click) the bookmarks menu
From the context menu, choose New folder
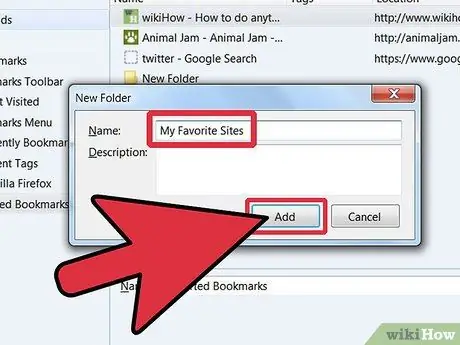
Step 6. Name the folder
In the New Folder window, write the name of the folder, and if you want, a description or a note about what it contains. The new folder will appear in the sidebar.
-
Repeat this process until you have grouped most of the bookmarks. Remember, you can always add more folders!
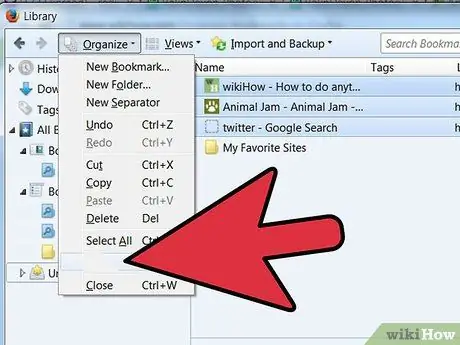
Organize Bookmarks in Firefox Step 7 Step 7. Move your old bookmarks to the new folders
Now you will have to choose which folder to put them in.
If any bookmarks fit multiple categories, put them in the first one that comes to mind
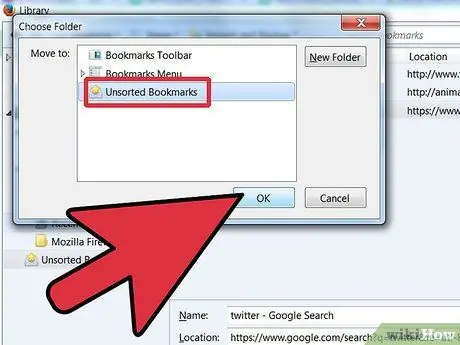
Organize Bookmarks in Firefox Step 8 Step 8. Select the source folder
Click on the folder that contains your old bookmarks.
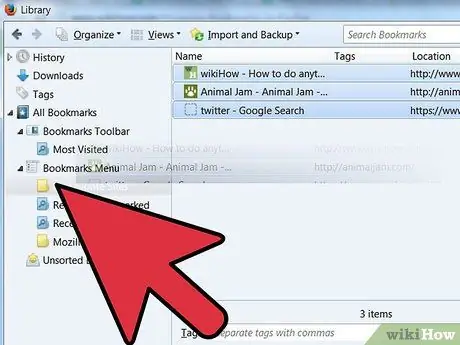
Organize Bookmarks in Firefox Step 9 Step 9. Move each bookmark to the destination folder
Click on a bookmark you want to move and drag it to the new folder. Release the mouse button when you are at the destination folder.
Repeat this process until you have sorted them all. You may need to create new folders that you haven't thought of and you may have created folders that you haven't used
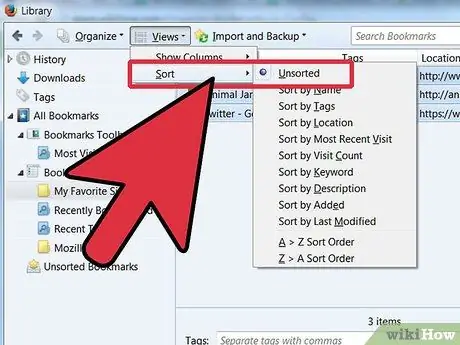
Organize Bookmarks in Firefox Step 10 Step 10. Sort your bookmarks
You can sort your bookmarks automatically or manually - or a combination of the two.
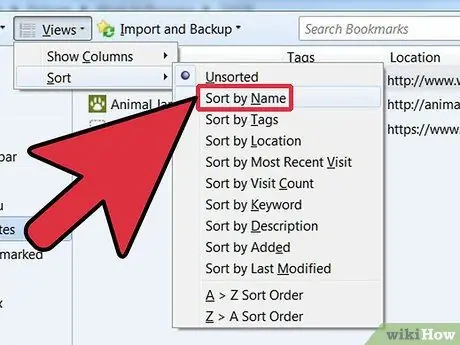
Organize Bookmarks in Firefox Step 11 Step 11. Automatic sorting
- Right click on the folder that contains the bookmarks you want to sort.
-
From the context menu, select Sort by Name.
-
The contents of the folder will be sorted by type and then by name. The folders will be at the top, sorted alphabetically, followed by the URLs, also in alphabetical order.
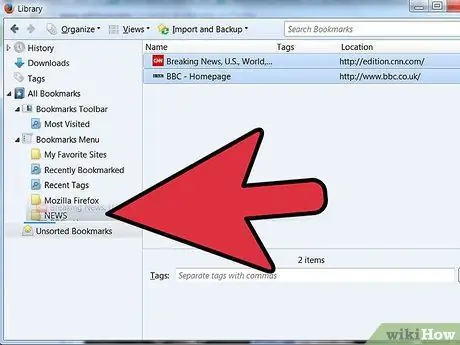
Organize Bookmarks in Firefox Step 12 Step 12. Manual sorting
- Click on the folder you want to sort by hand to open it.
- Click and drag each bookmark to the desired location.
- If you want to move a bookmark, drag it to the destination folder.
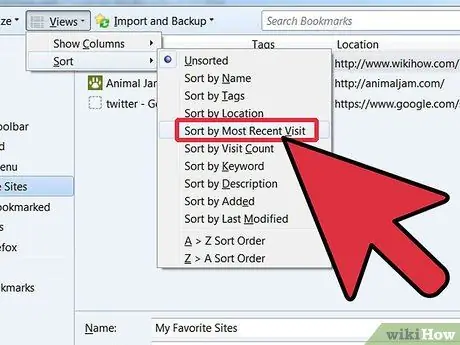
Organize Bookmarks in Firefox Step 13 Step 13. Order temporarily
There will be cases where you will want to sort your bookmarks in a more complex way than simply sorting by name. To do this, open the Library window.
- In the menu bar, click Bookmarks and select View all bookmarks.
- In the left bar, click on the folder you want to view. Its contents will appear in the main window on the right.
- Click the button View at the top, and select the menu Sort by, then choose the option you prefer.
Remember that this is a temporary sort in the library window, which has no effect on the bookmark menu
Advice
- Choose an intuitive system. Give the folders simple names that help you remember the bookmarks inside. Ex: Use Link for school to group the sites you use for study and the school's official website.
- If more than one user uses the same Firefox profile (Windows account), organize your bookmarks so that everyone can find them.
- Synchronize your bookmarks. Install Xmarks from Xmarks.com, an add-on Firefox extension that syncs your bookmarks across multiple PCs. This will allow you to have the same bookmarks on all the computers you use.
- Organize your bookmarks even better! Move folders within other folders.
Warnings
- While each bookmark folder should have a specific theme, try not to create too many folders. Creating too many folders will make it difficult for you to find the bookmarks you want.
- Don't go overboard with the craze of organizing all your bookmarks. If you have a lot of bookmarks, it can be a long and tedious task.
Sources
- Mozilla.org
- Xmarks.com Bookmark synchronizer for Firefox






