In 1998, the Envite company was launched, starting the trend of Internet invitations. In 2003, the program was equipped with an invitation wizard, in order to partially automate the invitation creation process and reduce the work required by the user to just a few clicks. Although many other websites now offer this service, Envite has become so popular that it has become synonymous with online invitations. Most of the services offered by Envite are free, but it is advisable to create an account. The process of creating an Envite requires a series of choices, creating texts and adding an invitation list. In this article we will see how to create an Envite.
Steps
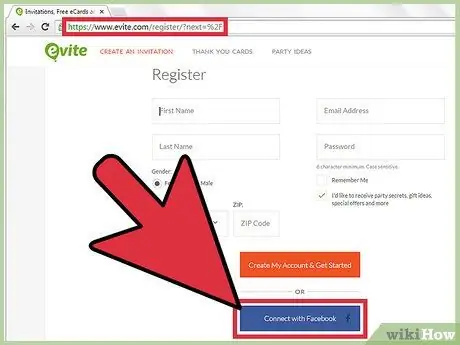
Step 1. Register on the Envite website and log in
It is possible to use Envite without registering, however, if you intend to send more than one invitation or access the invitation from another computer, you will need to register. An Envite homepage will be created for you, from which you can access all your Envites and choose email addresses for future events. The website is: https://new.evite.com/# home
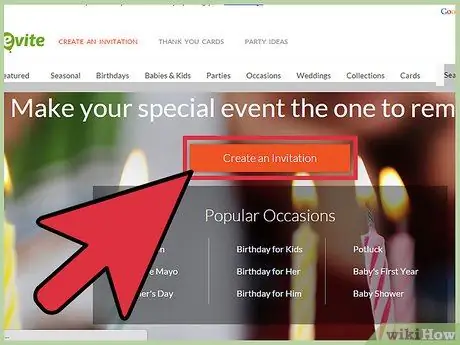
Step 2. Click on the “Create an invitation” button on the Envite page
On the toolbar you can also see the “Create an invitation” section. Any of the two options is fine.
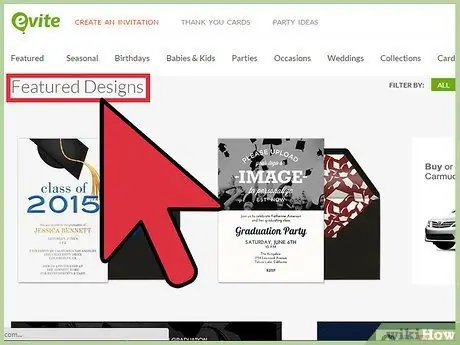
Step 3. Scroll through the list of events on the left side of the page
You should see “Featured designs” at the top, showing your new or upcoming event templates. An important feature of the Evite website are the creative templates. While it is possible to customize your own invitation, if you wish to design it yourself, Evite may not be the best place to design and send your invitation.
Under "Featured designs" you will see an alphabetical list of holidays or events that say "Anniversary, Baby Shower, Baby's First Year, Bachelor Party" and so on …
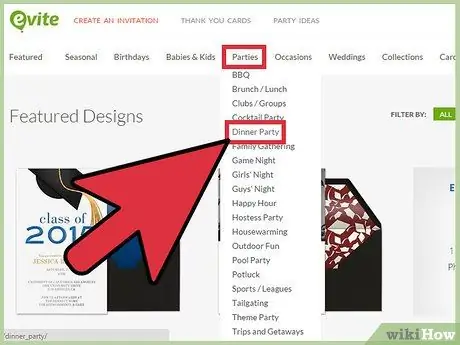
Step 4. Click on the desired event
For example, choose "Dinner Party". About 8 pages with 8 designs per page will appear on the event list.
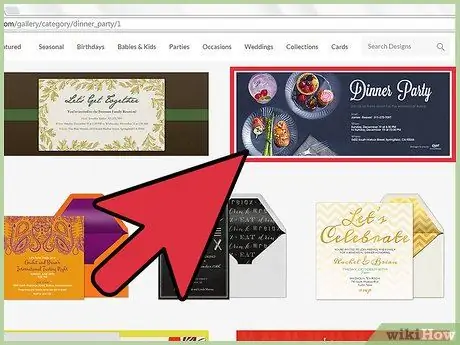
Step 5. Browse the designs
Click on a specific design to view it at an enlarged size. This will show the design and you can start working on it immediately. If you don't like the design, press the "Go back" button at the bottom left to go back to the designs page, or click "Change design" to bring up a horizontal list with other designs to choose from.
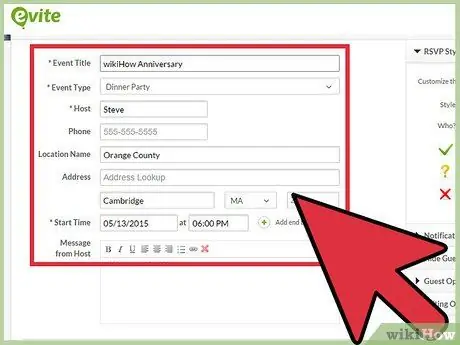
Step 6. After choosing the design, enter the details of the event
At the bottom of the page you will see buttons that say "Go back", "Save draft", "Preview" and "Next step". Use these buttons to change the design, save the invitation, use it in the future, see what you've done so far or continue with the invitation design.
- "Event title" "Event type", "Host" and "Where" are required fields. Fill in these fields first so you can continue with the rest of the process if you don't know all the details yet.
- Fill in the fields "Phone number", "Location", "Address", "City", "State", "Zip" and "Message". For an event like a dinner, these details are essential. For a corporate meeting, they may not be necessary.
- Make sure you fill in the "Message" box. This template only says the type of event, while your message will communicate to the guests everything they need. Click on “Next step”.
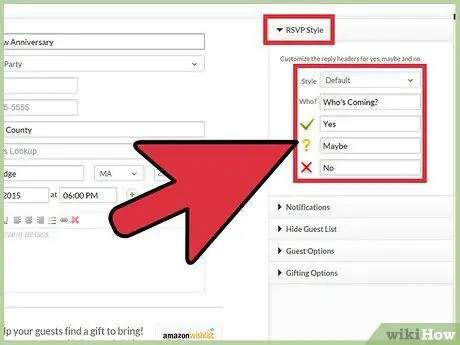
Step 7. Add guests
You have 3 options. You can add them manually by separating them with a comma. If you have already created an Envite event in the past, you can scroll through the addresses already used. You can also import contacts and use them for the invitation.
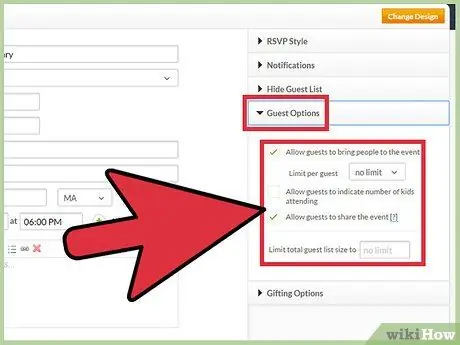
Step 8. As you add contacts, you will see them appear on the right side of the screen
Click on “Next step”.
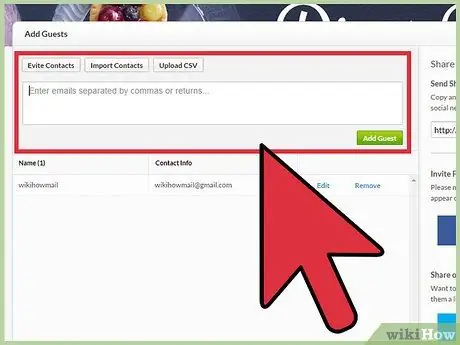
Step 9. Choose a response style in the upper left corner of the page
Choose an option in the drop-down menu that says "Default". You can also create your own options to tell guests whether to say "Yes", "No" or "Maybe".
Choose options from the bottom half of the page. Check the boxes to receive email notifications if you receive RSVs or apply guest list restrictions
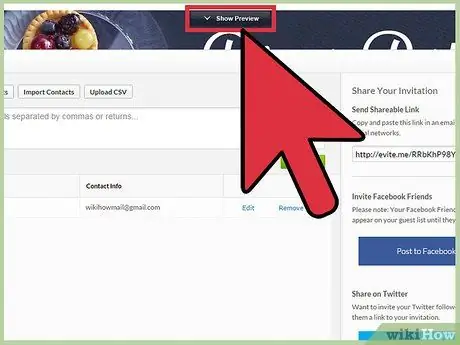
Step 10. Click on "Preview invitation" before sending to preview the invitation and correct any errors
Your invitation will appear on the screen. You may need to disable your browser's popup blocker if you can't see the invitation.
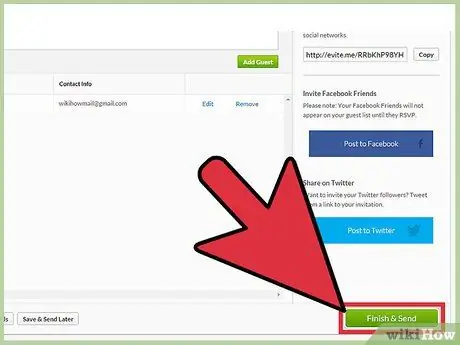
Step 11. Click on “Finish and send”
You will be asked to enter a captcha for security reasons. A confirmation message will then appear indicating that your invitation has been sent.
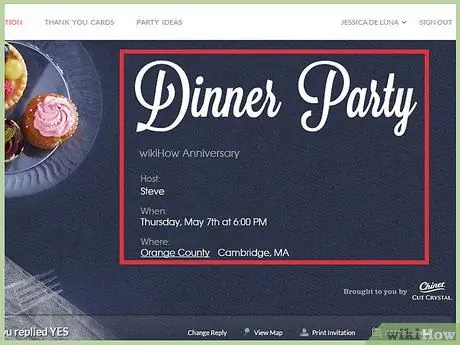
Step 12. Log into the Envite website to check your RSVP list as the date of the event approaches
Send messages to guests before or after the event.
Advice
- If you want to add images, choose a customizable Envite design. The "Upload Your Photo" option is located under the alphabetical list of events.
- If you would like guests to bring something, go to the RSVP page, find the conversation of the event and click on the red bag. In this way you can create a list of things that guests can bring to the event, and each object will disappear from the list whenever an invitee selects it to volunteer.
- On the confirmation page, click on "Post to Facebook" if you wish to invite friends via your Facebook account.






