Do you want to create a Minecraft server for you and your friends? If you try to rent a server, you may be put off by the cost. With services like vps.me, you can create a simple server without paying. If vps.me isn't your thing, you can use other methods to create a free server as well.
Steps
Part 1 of 5: Log in
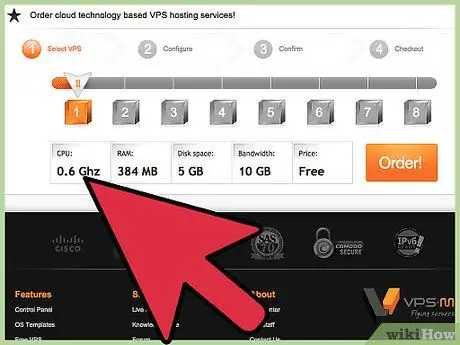
Step 1. Choose the Free package
Visit the vps.me homepage. Use the selector on the main page to choose the leftmost option, Package 1. This is the free package. Click on the "Order" button.
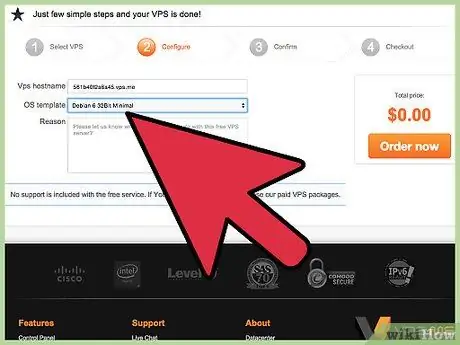
Step 2. Choose an operating system with Minecraft installed
Click on the "OS Template" drop-down menu and select "Debian 6 32Bit With Minecraft Game Server". This model has the Minecraft server program pre-installed, which greatly reduces setup time.
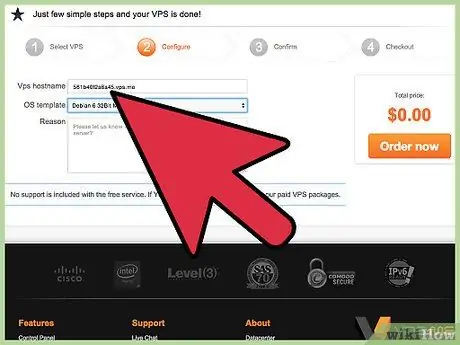
Step 3. Choose a domain name
If you already have a domain name, enter it here. Otherwise, you can leave this field blank and have a domain automatically assigned to you. The assigned domain will not have an easy address, but it will be free.
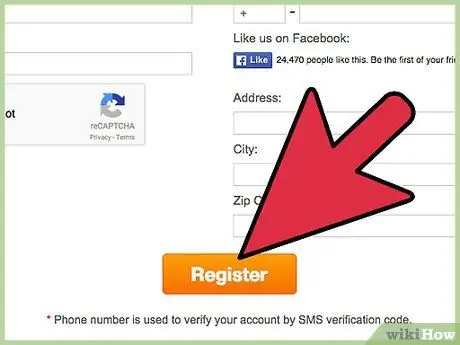
Step 4. Register an account
When you complete the purchase, you will need to register for an account. To do this you will need to enter your name, email address, state, address and phone number for verification.
You will need a valid phone number to verify your identity and receive the server
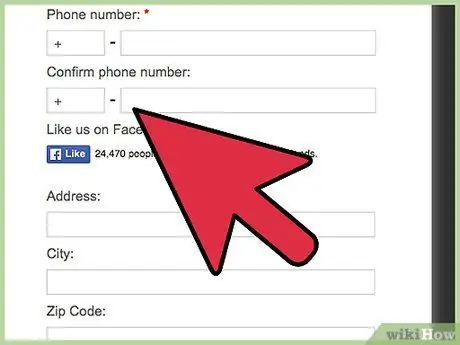
Step 5. Confirm your phone number
After entering your information, click on the “Confirm Phone Number” button. Click the button to send an activation code to your number. When you receive the message with the code, type it in the relevant field and click on "Validate".
Part 2 of 5: Configure Your Server with SSH
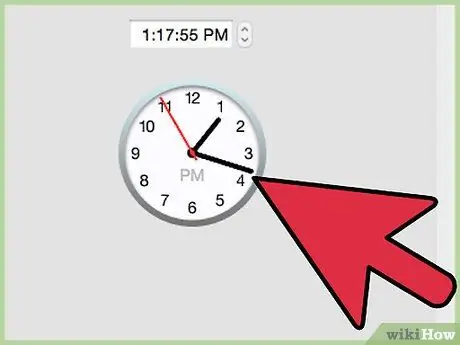
Step 1. Wait 24 hours
After you have created your free server, you will need to wait 24 hours to continue setting up the server. After 24 hours, log back into the vps.me website and click on the "My Servers" tab.
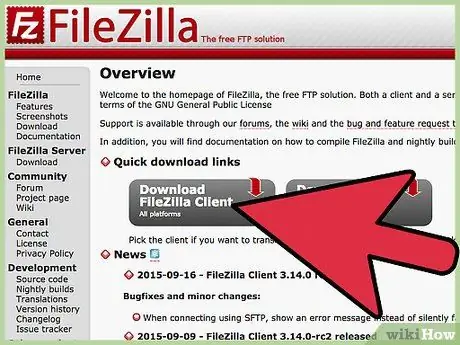
Step 2. Choose how to edit server files
You can choose an FTP client like Filezilla or an SSH client like PuTTY. In this section we will use PuTTY.
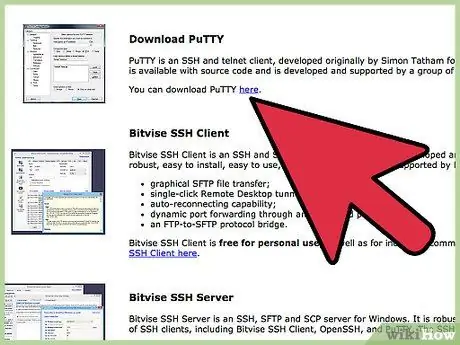
Step 3. Download the PuTTY SSH client
This will allow you to connect to the server from the command line and perform configurations.
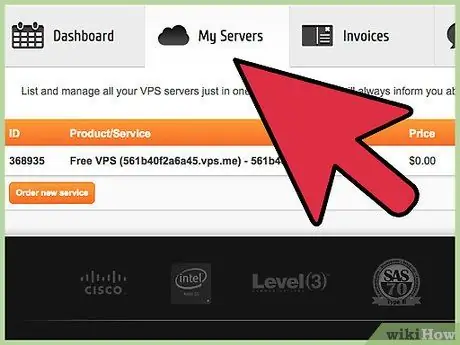
Step 4. Enter the server information
Click on the "SSH" option in the "My Servers" tab. A window with SSH connection information will open. Copy the displayed IP address, and then open PuTTY.
In the Session section, enter the IP address you copied into the "Host Name" field. In the "Port" field, enter the number after "-p" from the SSH window
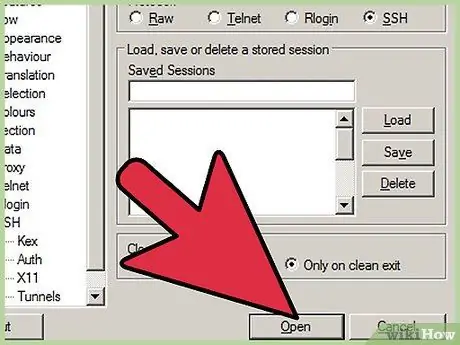
Step 5. Connect to the server
Once you have entered the server and port addresses, click on the PuTTY Open button. You will be warned that the host key is not in the registry cache. Click Yes to continue.
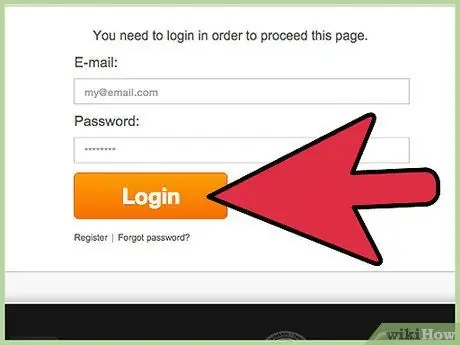
Step 6. Log in to the server
You will be prompted for your login information after connecting. Type root as the username, and then the password you created when you logged in with your account. If you can't remember the password, click the "Root" button in the "My Servers" tab to enter a new password.
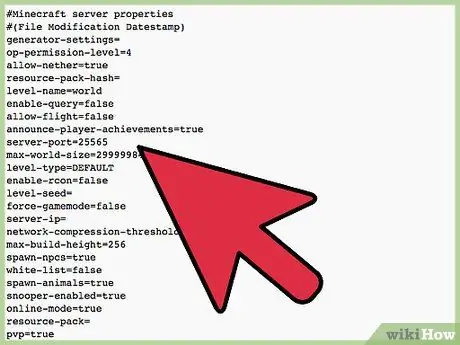
Step 7. Open the Minecraft server settings
You can use the command line to change the Minecraft server settings. Once connected to the server, type nano minecraft-server / server.properties to open the server properties file. You will be able to change the properties to configure the server as you like.
Find the -Xmx entry in the settings from the server and change it to -Xmx384M
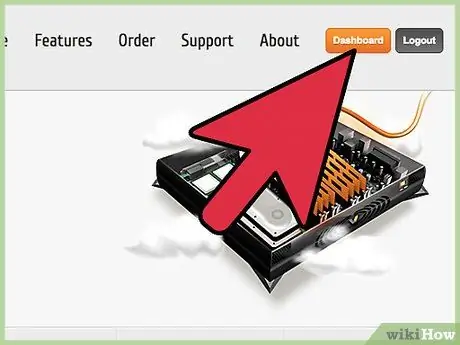
Step 8. Restart the server
After making changes to the server configuration, you will need to restart the server. Go back to the vps.me dashboard and click the "Restart" button at the top of the "My Servers" tab. When the server restarts, you and your friends can connect!
Part 3 of 5: Setting Up Your Server with FTP
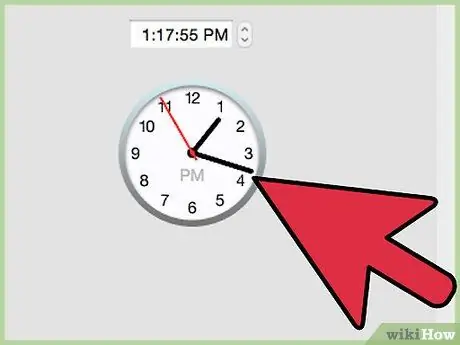
Step 1. Wait 24 hours
In this period the VPS is created.
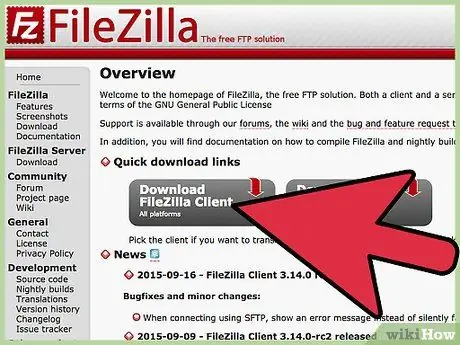
Step 2. Download and install FileZilla
It is an FTP client, rather easy to use.
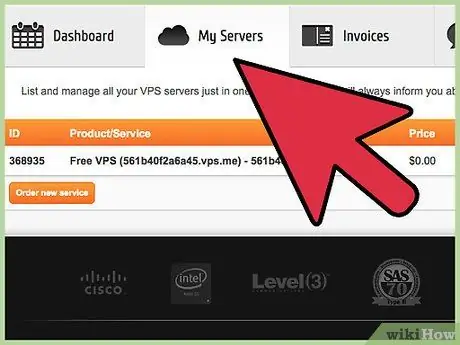
Step 3. Go to the "My Servers" tab of vps.me
Click the SSH button and copy the IP address that appears. The door will also be needed.
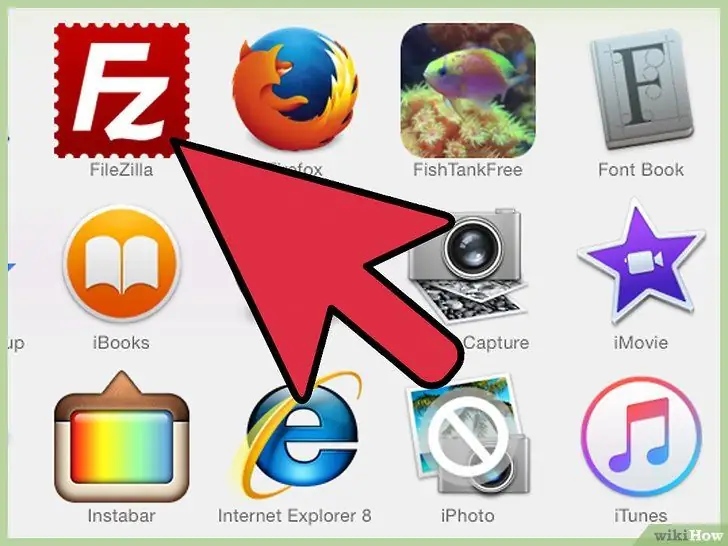
Step 4. Open FileZilla. At the top of the program you will see fields, "Host", "Username", "Password" and "Port". In the "Host" field enter the IP address you copied from the Vps.me SSH card, but add sftp: // in front of it; in the "Username" field write "root" (without quotes); in the "Password" field enter the password you received in the vps.me email after registering (the one you have chosen) and finally in the "Port" field write the port you copied from the SSH card.
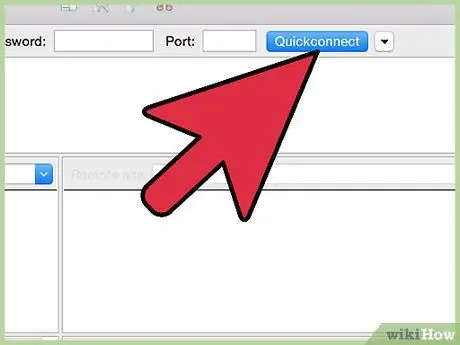
Step 5. Click the Quickconnect button
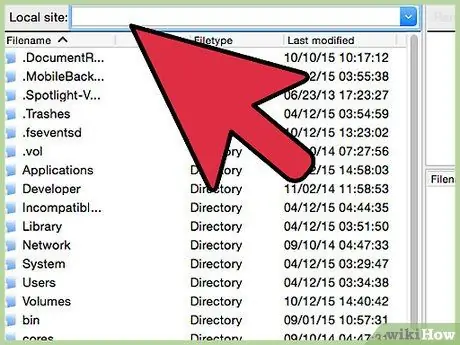
Step 6. Find the minecraft server card
The card is by definition in / home / minecraft / minecraft-server.
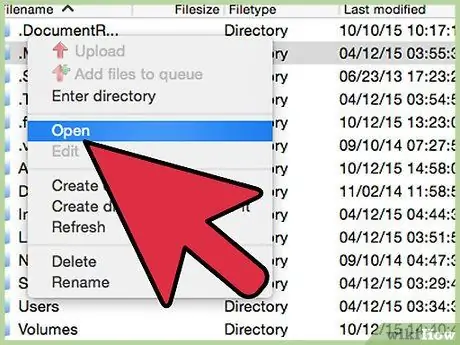
Step 7. Find the "server.properties" file
Right click and choose to open it with Notepad.
- Find the -Xmx entry in the settings from the server and change it to -Xmx384M.
- In the server.properties file you can change many other things. Note: if you want to create a cracked server, change the online-mode datrue line to false.
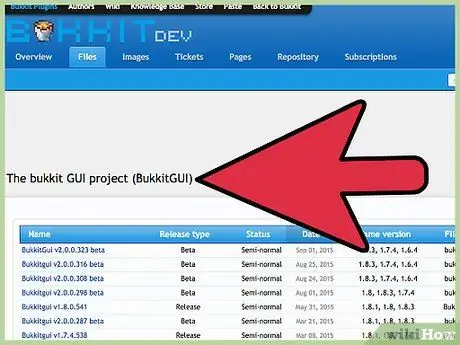
Step 8. Extra changes
In the minecraft.server file you can edit the world, ops, whitelist, etc. You can also try installing Bukkit!
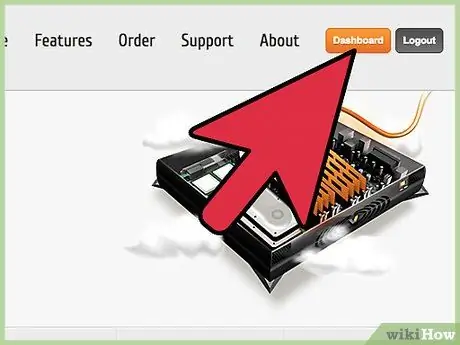
Step 9. Restart the server
After making changes to the server configuration, you will need to restart the server. Go back to the vps.me dashboard and click the "Restart" button at the top of the "My Servers" tab. When the server restarts, you and your friends can connect!
Part 4 of 5: Connecting to a Server
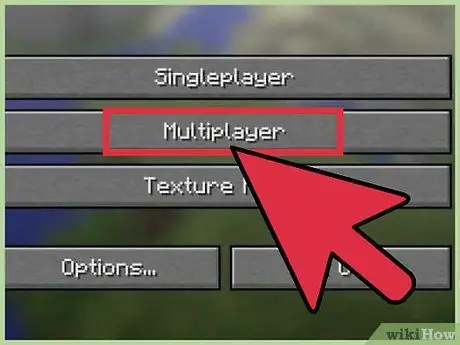
Step 1. Open the Multiplayer menu in Minecraft
You can add the server IP address to the Minecraft server list. This way you won't have to enter it every time you want to connect.
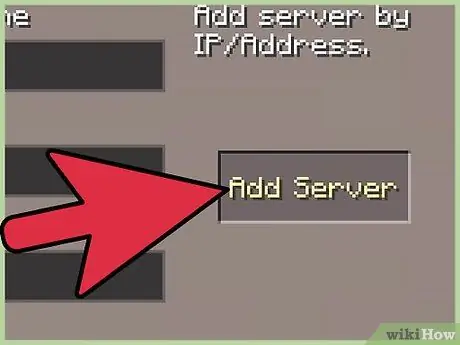
Step 2. Click the "Add Server" button
A new page will open where you can enter your server connection information.
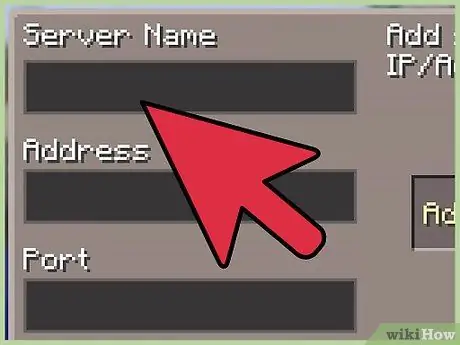
Step 3. Enter the server information
The IP address is the same as the one you entered to connect via SSH or FTP. The port is 25565. You can enter any name you like.
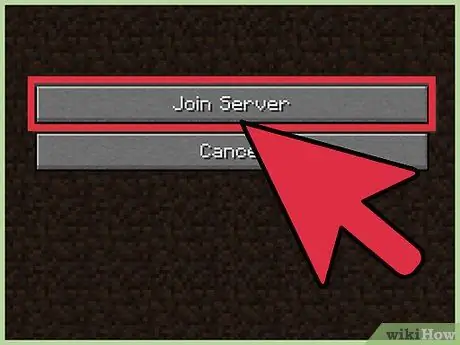
Step 4. Log into the server
Once you have entered the connection information, the server will be added to your list. You can now connect as you would any other Minecraft server.
Part 5 of 5: Finding More Options
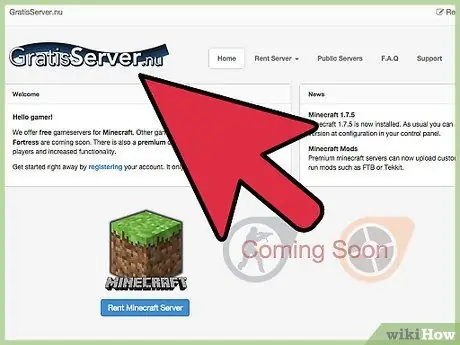
Step 1. Try other sites
There are some testimonials claiming vps.me is unreliable, and there's no denying that their free servers are pretty slow. If you want to have a free Minecraft server, there are many sites that offer free hosting, although the server options are usually quite limited. Some six most popular sites are:
- FreeServer.nu
- Aternos.org
- Zipp-Hosting.com
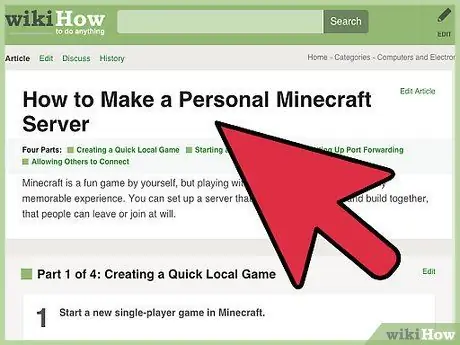
Step 2. Create your own server
If you have an extra computer at home, you can turn it into a dedicated Minecraft server for you and your friends. This is a much cheaper solution than renting a server, as you will only have to pay the electricity and internet costs..
Creating a Minecraft server is free; you don't even need to have an original copy of Minecraft to do this
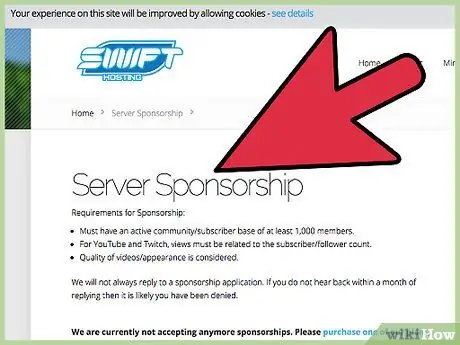
Step 3. Get your server sponsored
If you are currently renting a server or want to create one, you can try sponsoring it. Typically, you should seek sponsorship from hosting providers or companies interested in advertising in that industry. A sponsored server is paid for in full by the host, and at the same time leaves you full freedom of configuration.
- In order to get sponsored, you will need to prove that your server can attract a good number of users.
- Sponsors will usually want to monetize from the server, so be prepared to set up a server that has a donation plan.
- If your server offers unique features that help it stand out from all others, this will make a great impression on sponsors.
- When you contact a hosting company for a sponsorship, make sure you use professional language and point out in detail all the benefits your server can provide to that company.






