Do you know that you can play Minecraft PE online? You can connect to dozens of different servers, with various mods and game types. Make sure you have updated the app to the latest version, so that you can connect to as many servers as possible. You can also play Minecraft PE with your friends and family on the same wireless network.
Steps
Method 1 of 2: Play Online
Step 1. Update the Minecraft PE app to the latest version
Almost all servers are running the latest version of the game, already a few days after the update. Make sure you have installed the latest version of the app, so you can enter the servers.
- iOS: Open the App Store and press the "Updates" tab. Hit the "Updates" button next to Minecraft PE if a new version is available.
- Android: Open the Play Store and press the menu button. Select "My Apps" and search for Minecraft PE in the "Updates Available" section. Press the "Update" button to download and install the latest version.
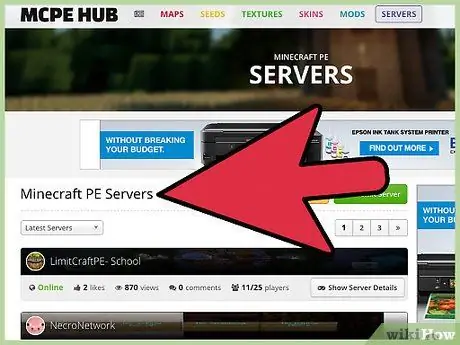
Step 2. Find a server you want to play on
There are many websites on the internet that offer lists of the various Minecraft PE servers you can connect to. Each of them has a distinctive game mode and can accommodate a certain number of users. Some of the most used sites of this type include:
- Listforge - minecraftpocket-servers.com
- MCPE Hub - mcpehub.com/servers
- MCPE Universe - mcpeuniverse.com/pocketmine/
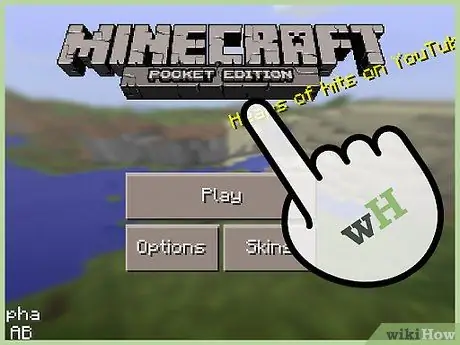
Step 3. Open the Minecraft main menu
If you are already in the game, return to the title screen.
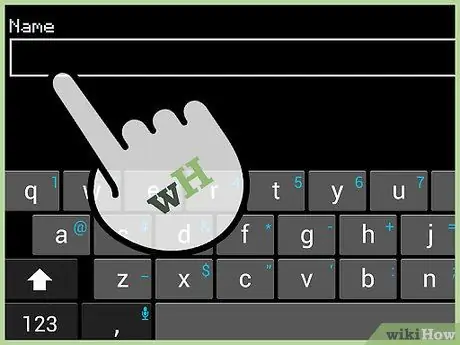
Step 4. Change your player name
By default, your name will be "Steve". Most servers don't allow two players with the same name to connect, so if you don't change your nickname, you will likely be kicked out when another user joins.
- Press "Options" at the title screen, then press the "Name" field. This allows you to change the nickname. Pick something unique, but don't refer to your real name or age.
- Return to the title screen after changing your name.
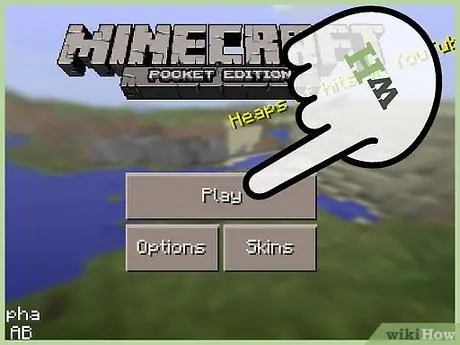
Step 5. Press the "Play" button on the title screen
The world selection window will open.
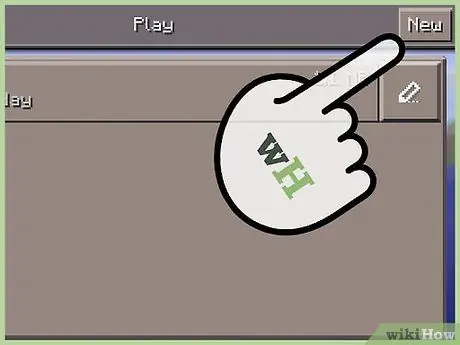
Step 6. Press "New"
You will find this button in the upper right corner of the screen.
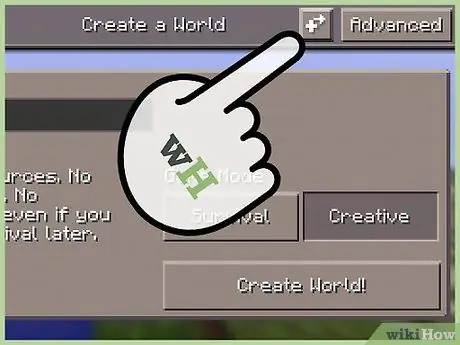
Step 7. Press the "+ →" button
It is located at the top of the screen, next to the "Advanced" screen.
If you don't see the button, you need to update the Minecraft PE app. Open the App Store or Google Play Store and visit the application page to download the latest version
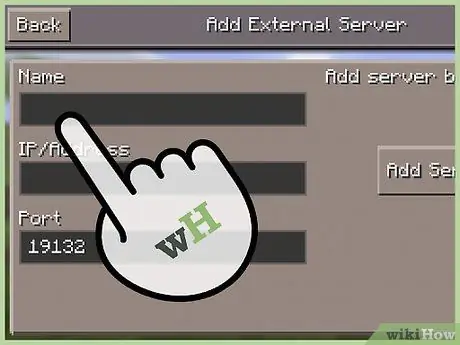
Step 8. Name the server
You can choose the one you prefer; will be displayed in the world list.
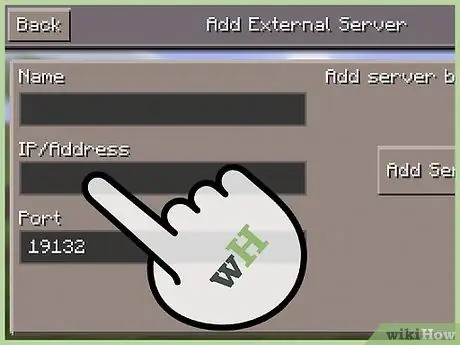
Step 9. Enter the server address
You can find it on the web pages mentioned above. It will be a series of numbers or a more traditional URL. Make sure you type it exactly as you find it written.
- Make sure the server is running the same version of the game that you have. This is usually the latest available, so update your application if you haven't done so recently.
- If the server address is followed by a colon and a number, it is the port (for example ": 19132"). Do not include this information in the server address.
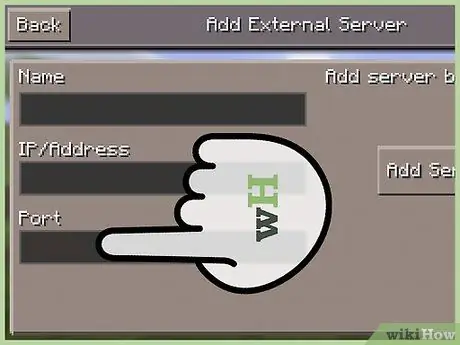
Step 10. Change the port (if necessary)
Most Minecraft PE servers use port 19132. You only need to change this setting if there is a different indication in the server list. If no port is specified in a server address, you can leave the configuration as is.
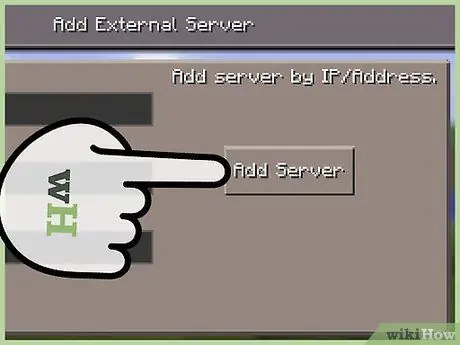
Step 11. Press "Add Server"
This way, the server will be added to the worlds list, but it won't be displayed immediately.
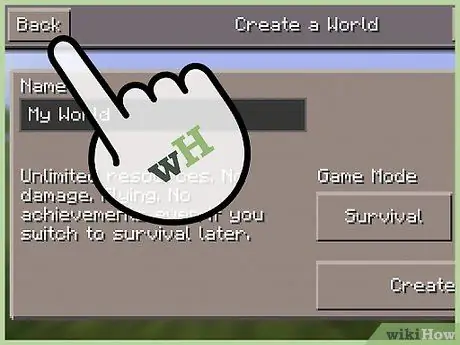
Step 12. Press Back to return to the worlds list
After adding the server, you will return to the New World screen. To open the world list again, press Back.
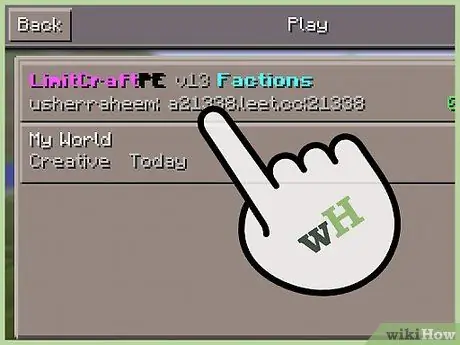
Step 13. Find the server you just added in the worlds list
If there are a lot of them, you may have to swipe the screen to find it. If the server is active and its formations are correct, you will notice a green indicator and the number of players connected.
- It may take a few moments for the server information to load.
- If the server is not loading correctly, check that you have entered the correct address.
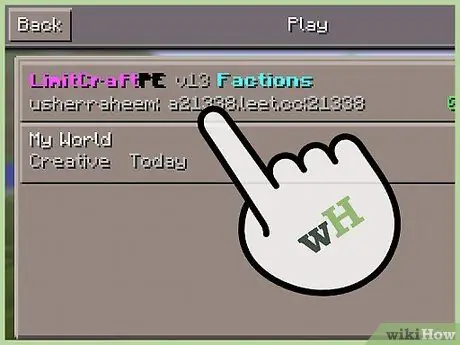
Step 14. Press server to enter
If it is not full and the information you entered is correct, you will be connected. Almost every server has a starting area where you can familiarize yourself with the rules of the world.
Note: If you and another player on the same local network try to join a server, one of you may not be able to connect. This happens because the server notices that both players have the same IP address. There is no easy way to fix this, unless you set up a VPN for the second player. Read Connect to a VPN for more information on how to find a virtual private network and connect to it on an Android or iOS device
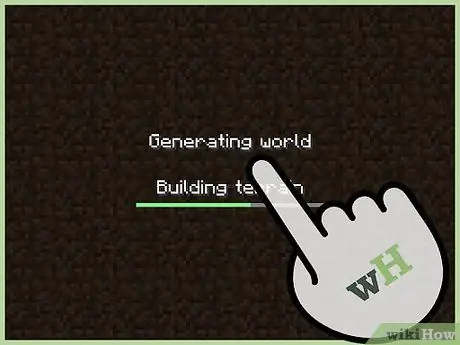
Step 15. Register on the server if necessary
In many cases, you will be required to register to stay logged in. Follow the on-screen instructions to do this. Usually, you will need to type commands in the chat window.
Method 2 of 2: Play a Local Game
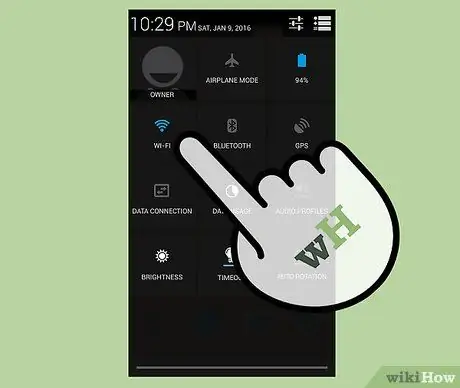
Step 1. Make sure all devices are connected to the same wireless network
You can play in the same world with a friend, even if they use an Android device and you an iOS device. You just need to be connected to the same network.

Step 2. Make sure all devices have the latest version of Minecraft PE installed
For you and your friend to play in the same world, the applications you use need to be updated. You can download the latest version of Minecraft PE from the App Store or the Google Play Store.
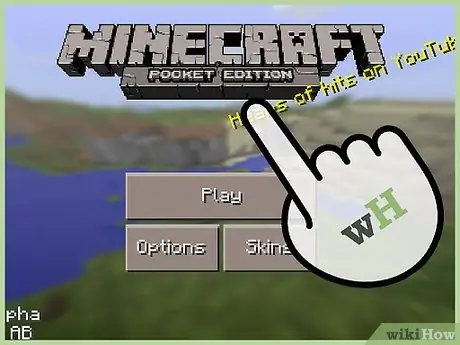
Step 3. Launch Minecraft PE on one of the devices
By creating the world, you will be hosting the connections of other users.
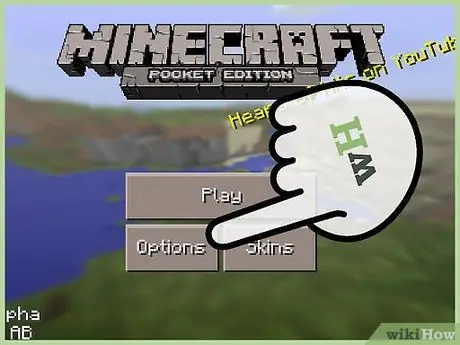
Step 4. Press the "Options" button on the Minecraft PE title screen
A menu will open.
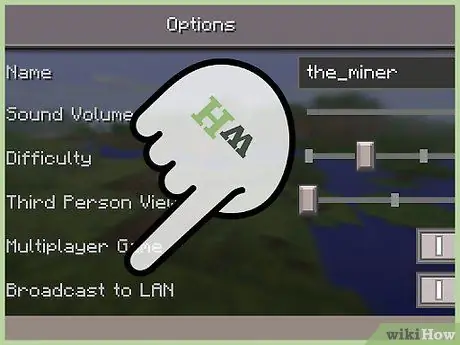
Step 5. Make sure the "Local multiplayer server" is checked
This allows other players on the net to join your game.
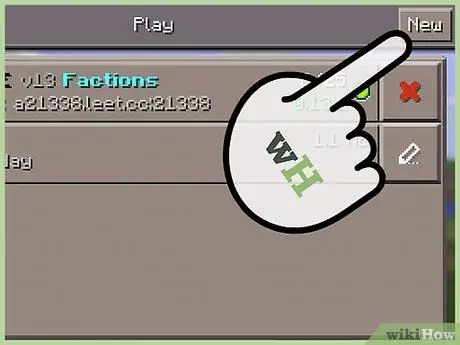
Step 6. Start a new world
Create a new game as you normally would. You can use any options you like, including Creative or Survival mode. Press "Create World!" To start playing.
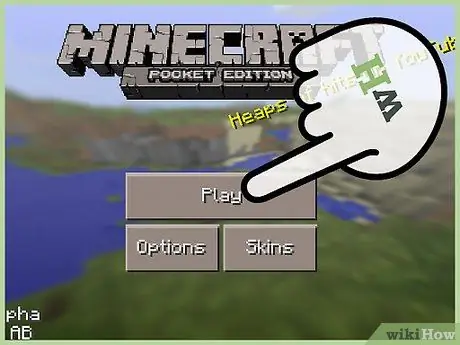
Step 7. Open Minecraft PE on a second device and press "Play"
The world list will open.
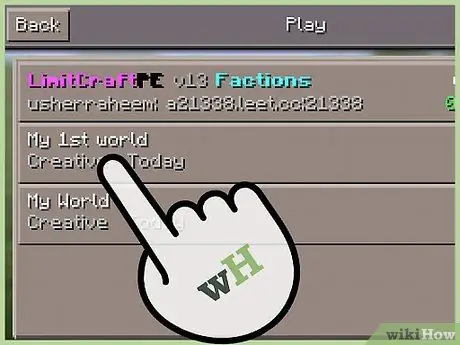
Step 8. Get the world marked in blue
This is the one in local multiplayer. It can take a few minutes for it to appear on the list, so be patient. Next to the server name, you will notice the Wi-Fi symbol.
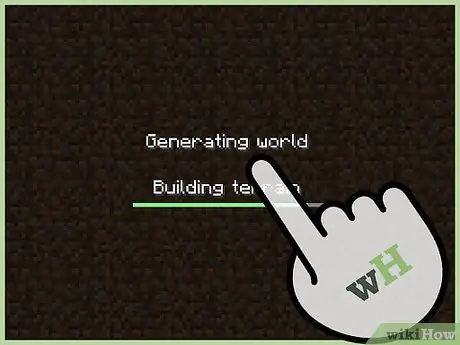
Step 9. Start playing together
The second player will enter the world of the first. You can communicate using the chat window.






