Enabling macros in a Word document is very simple, plus it's a useful feature to prevent a virus from running and potentially spreading on your computer. However, it is important that the macro comes from a trusted source.
Steps
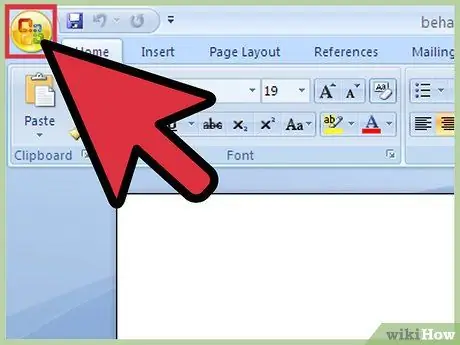
Step 1. Open a Word document and click on the "Microsoft Office" button in the upper left corner
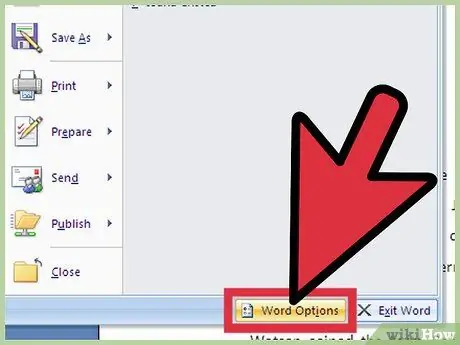
Step 2. Scroll down to the right and click on "Options"
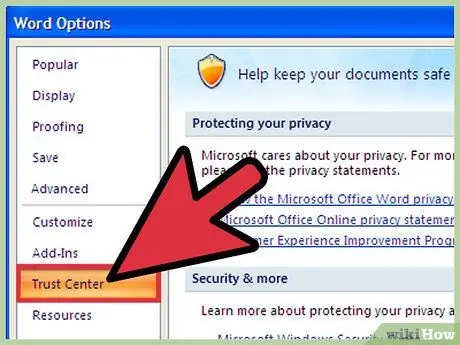
Step 3. Click on "Trust Center", then on "Trust Center Settings" and then on "Macro Settings"
Several options will appear.
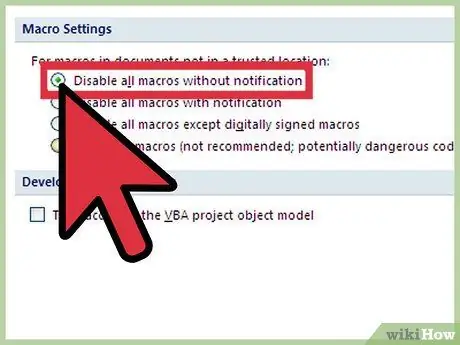
Step 4. If you don't trust macros, click on "Disable all macros without notification"
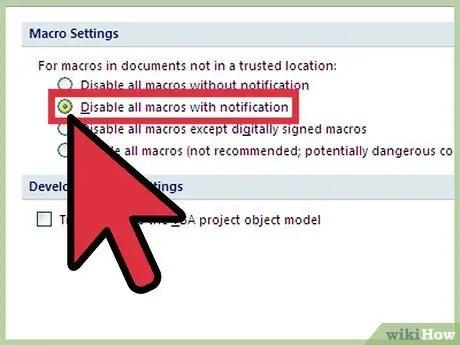
Step 5. If you want to disable macros, but still want to receive security updates if they are present in a document, click on "Disable all macros with notification"
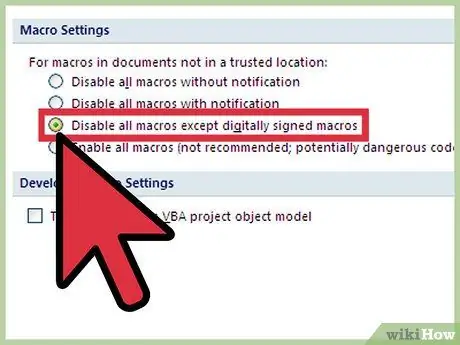
Step 6. If the source is trusted, click on "Disable all macros except those with digital signature" (see the following tip)
If you don't trust the source, you will still be notified in the future.






