This article explains how to convert a DOCX format document created with Microsoft Word into a DOC format document. Word's DOCX format was introduced in 2007, so older versions of Word that still use the DOC format are unable to open DOCX format files. Fortunately though, you can use modern versions of Word to convert a DOCX format document to a DOC format file. Alternatively, if you don't have an updated version of Word, you can convert using one of the many compatible web services.
Steps
Method 1 of 3: Windows
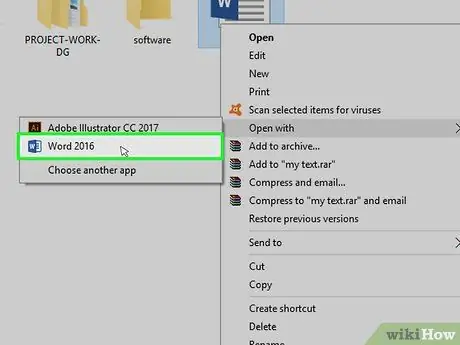
Step 1. Open the DOCX file inside Word
Double-click the icon of the DOCX file you want to open.
Alternatively, click on the DOCX file icon with the right mouse button, click on the item Open with… and finally on the voice Word.
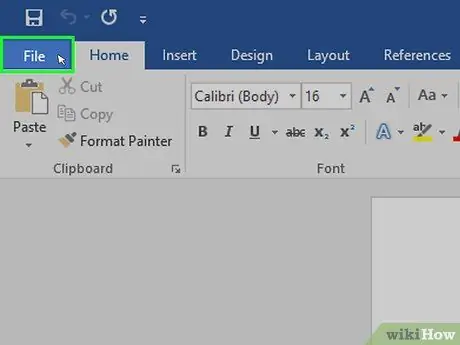
Step 2. Click on the File menu
It is visible in the upper left of the Word window. A menu will appear on the left side of the page.
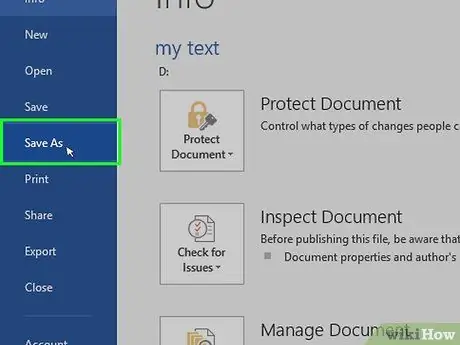
Step 3. Click on the Save As option
It is located in the center of the menu that appeared on the left side of the window.
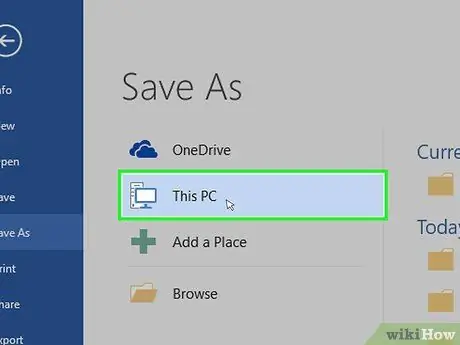
Step 4. Double-click the This PC entry
It is placed in the center of the page. The "Save As" dialog box will appear.
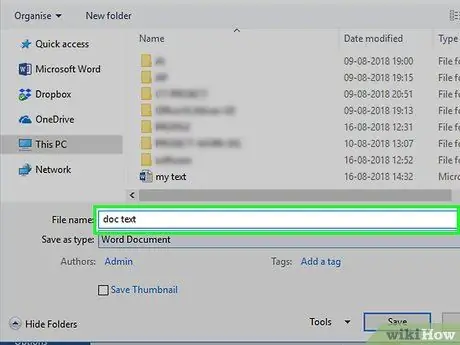
Step 5. Rename the file in DOC format
You can type any name you like and it will be assigned to the new version of the document in DOC format.
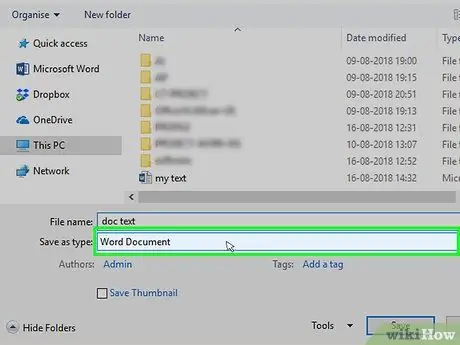
Step 6. Click on the "Save As" drop-down menu
It is located at the bottom of the "Save As" dialog box. This will bring up a list of options.
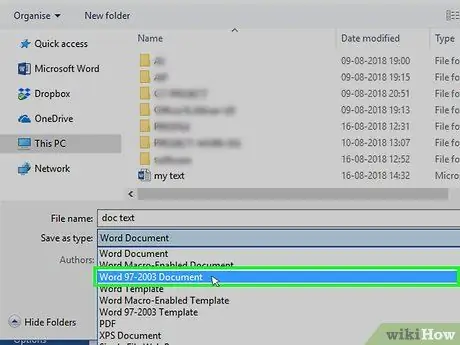
Step 7. Click on the Word 97-2003 Document entry
It is one of the options listed in the "Save as type" drop-down menu. The file format Word 97-2003 document use the ".doc" extension.
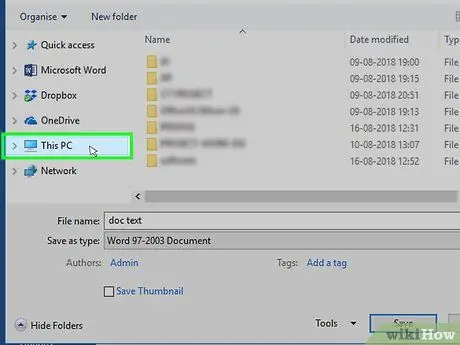
Step 8. Select the folder in which to save the new document
Click on the folder where you want to store the DOC file using the left pane of the "Save As" window.
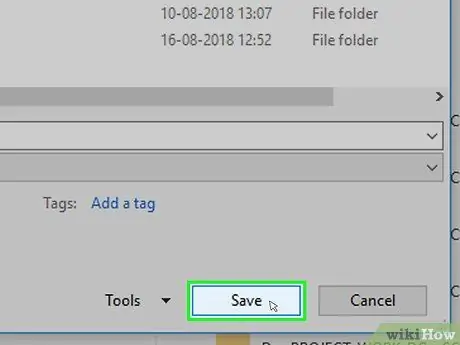
Step 9. Click the Save button
It is located in the lower right corner of the window. This way, the DOC version of the text document will be stored in the specified folder.
Method 2 of 3: Mac
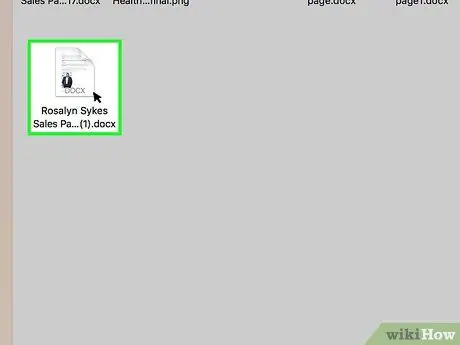
Step 1. Open the DOCX file inside Word
In most cases, you'll just need to double-click the DOCX file icon to be able to open it automatically in Word.
Alternatively, click on the DOCX file icon to select it, click on the menu File, select the item Open with, then click on the item Word from the submenu that will appear.
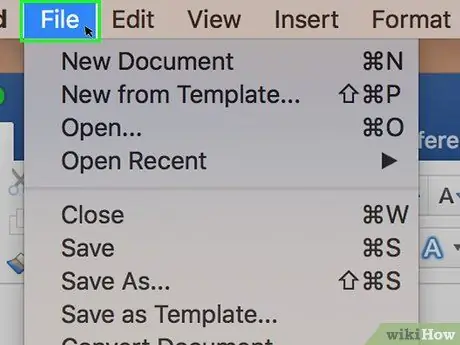
Step 2. Click on the File menu
It is located in the upper left corner of the screen. A list of options will be displayed.
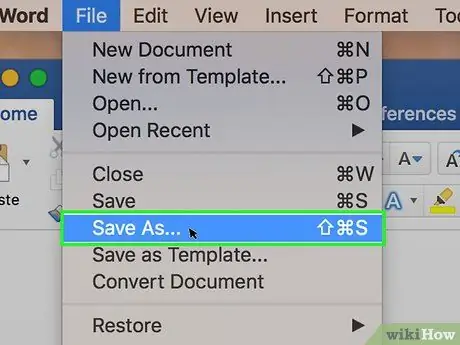
Step 3. Click on Save as…
It is one of the options listed in the drop-down menu File. The "Save As" dialog box will appear.
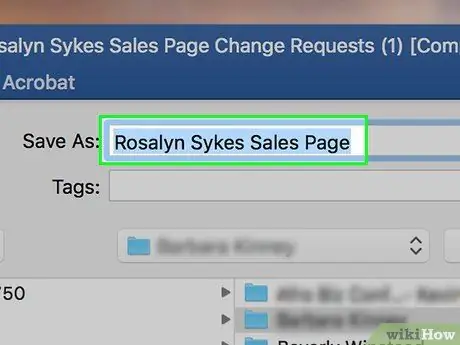
Step 4. Rename the file in DOC format
You can type the name you prefer; it will then be assigned to the new version of the document in DOC format.
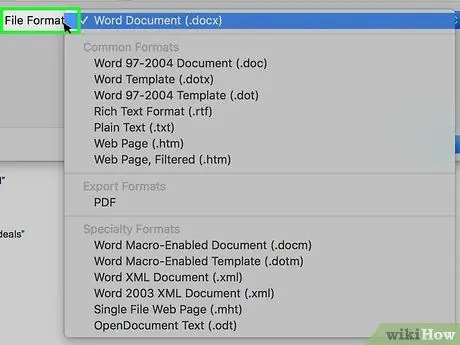
Step 5. Click on the "File Format" drop-down menu
It is located at the bottom of the window. A list of options will be displayed.
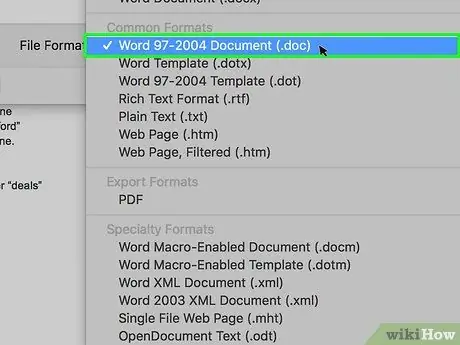
Step 6. Click on Word 97-2004 Document option
It is one of the items listed in the drop-down menu that appeared. This will select the DOC format to use for saving the new document.
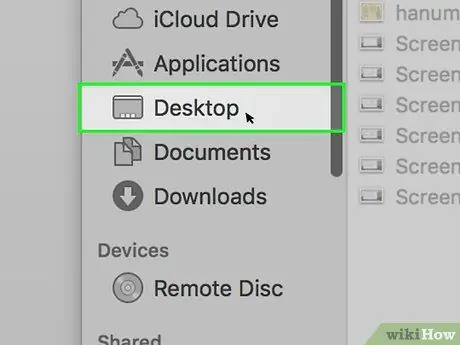
Step 7. Select the folder in which to save the new document
Click on the folder where you want to store the new file using the left pane of the "Save As" window.
In some cases, you may need to follow a different procedure: click on the "Located in" drop-down menu, then select the folder you want
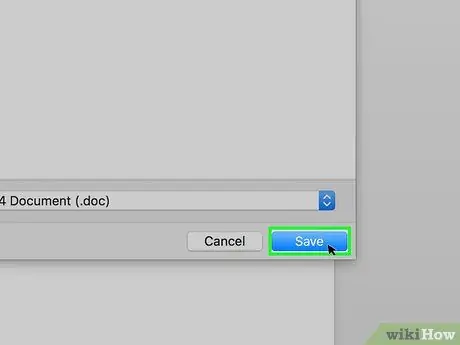
Step 8. Click the Save button
It is blue in color and located in the lower right corner of the window. This way, the DOC version of the text document will be stored in the specified folder.
Method 3 of 3: Use an Online Conversion Service
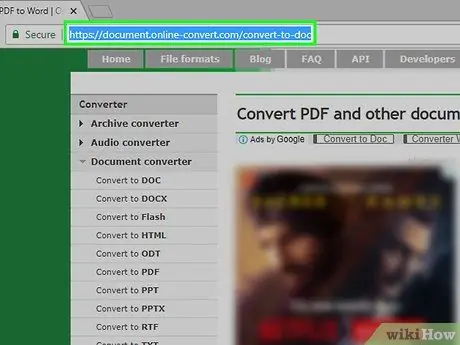
Step 1. Log in to the conversion service site
Visit the URL https://document.online-convert.com/convert-to-doc using your computer's internet browser.
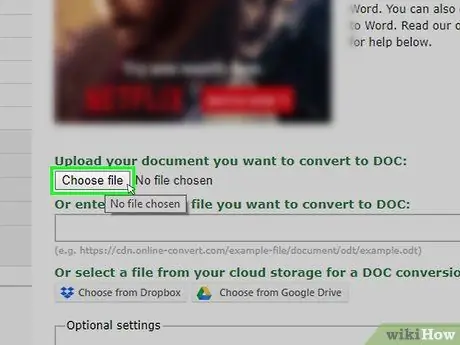
Step 2. Click the Choose file button
It is gray in color and is located at the top of the page. The Windows "File Explorer" or Mac "Finder" system window will appear.
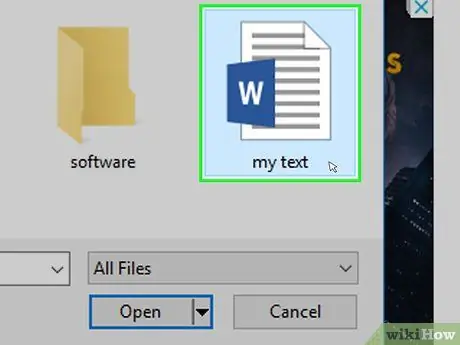
Step 3. Select the DOCX file to convert
Go to the folder where the DOCX format document you want to convert is stored, then click on the corresponding icon to select it.
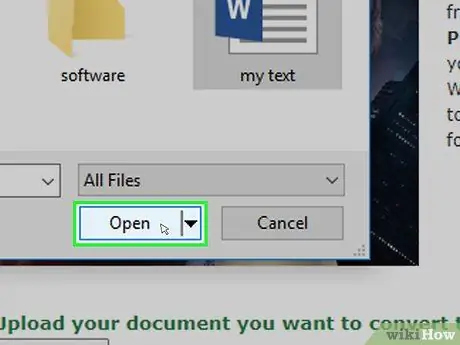
Step 4. Click the Open button
It is located in the lower right corner of the window. The DOCX file will be uploaded to the conversion service site.
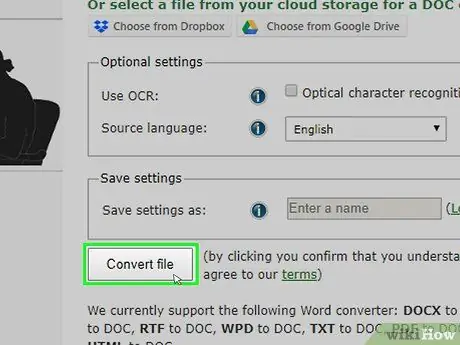
Step 5. Scroll down the page and click the Convert file button
It is displayed at the bottom of the page. The file will be converted automatically.
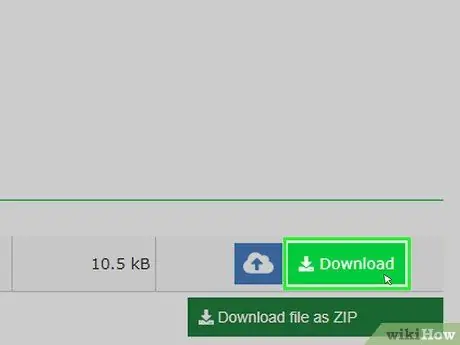
Step 6. Click the Download button
It is light green in color and will appear to the right of the file name when the conversion is complete. The new file will be downloaded to your computer.






