Adding another Gmail account to the one you already have can offer many benefits. Practicality is one of them. For example, if you have separate accounts for work and leisure, you can combine them. This means that you can check your work account without having to log in when you are on vacation and on your days off. Adding an account to Gmail is incredibly ergonomic and quick to do, and will save you the frustration of switching between accounts.
Steps
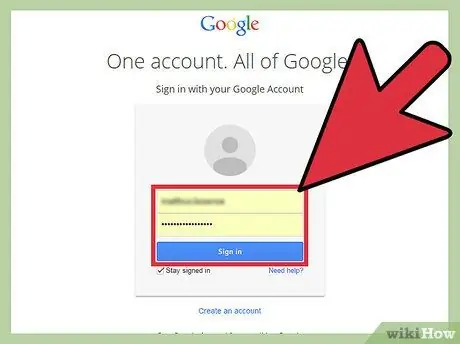
Step 1. Log in to Gmail
Just open a browser on your computer and go to www.gmail.com, the Gmail website. Log in to your account with the email address you use for work or with your private one and the respective password. You will find yourself in your inbox.
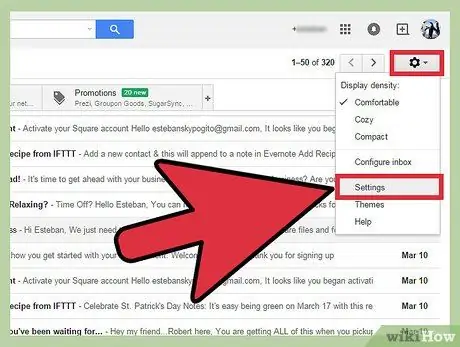
Step 2. Go to “Settings”
Once you are in your Gmail inbox, look for the gear icon on the right side of the screen and click it. When the drop-down menu appears, select "Settings" from the list of options to continue.
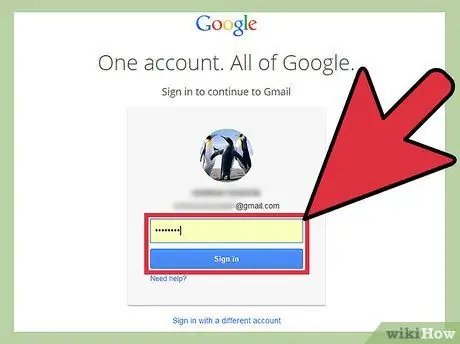
Step 3. Enter your password again
This dual entry serves as a precaution to ensure that you really are making these important changes. Just enter your password when prompted and click "Login" to continue.
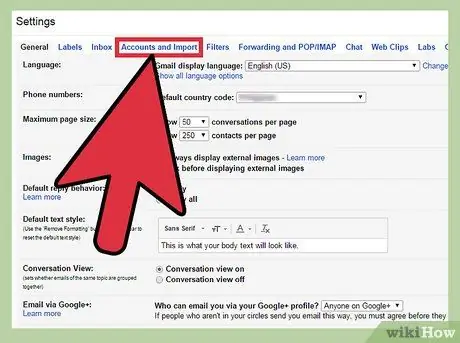
Step 4. Go to “Accounts and Import”
Once you are logged in again, you will no longer be in the old Settings page. At the top of this new page, however, there are several categories of settings. Click on "Accounts and Import" (the fourth option) to open new configuration choices.
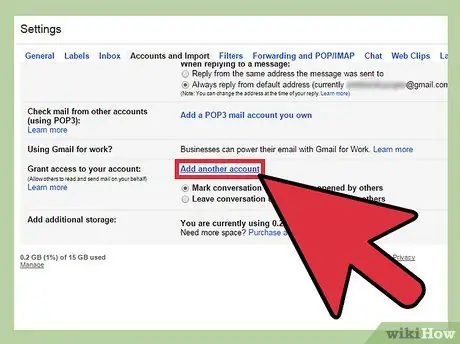
Step 5. Scroll through the settings
Once the new list of options has loaded, look for the setting marked "Grant access to your account:" more or less in the middle of the page. Next to it is the "Add another account" link that you need to click on.
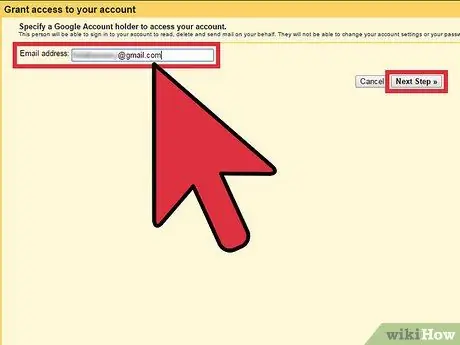
Step 6. Add a new account
The new screen that opens following the previous step will ask you for the Gmail address you want to add to this particular account. Simply click on the box and enter the e-mail address of the other account. Once done, click on the "Next step" label.
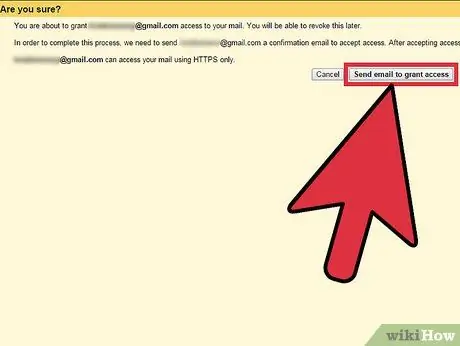
Step 7. Double-check the email address you entered
After clicking "Next Step," at the top of the next window, you will be asked the question "Are you sure?" This is simply to encourage you to verify that the information you entered is correct. Check that they are correct before clicking "Send email to grant access", or you could grant access to someone else.
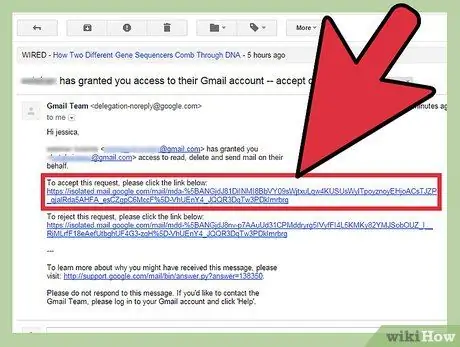
Step 8. Confirm the addition
After joining your private account to your work account (or vice versa), all you have to do is confirm the addition by gaining access to the other Gmail account (the one that was added). Once logged in, there should be an email in your inbox with a link to confirm your new addition. Click on that link and you're done.






