This article explains how to add a new contact to the Gmail address book. It should be noted that, by default, Gmail automatically adds all recipients of your emails to the contact list. However, you can also manually add a new contact using Google Contacts. If you are using an Android device, you can take advantage of the Google Contacts application. If you are using a computer or an iOS device, you can access the Google Contacts site from this URL https://contacts.google.com. You can also add a new contact directly from Gmail while you are reading the contents of an email using your computer.
Steps
Method 1 of 2: Google Contacts
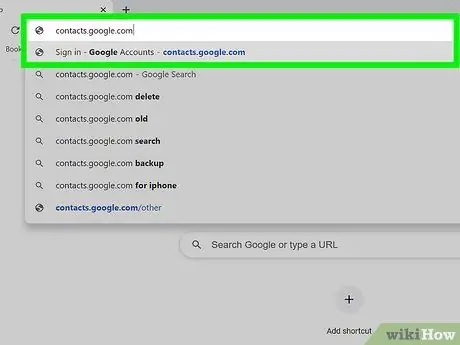
Step 1. Visit the URL https://contacts.google.com using a browser
You can use the browser of your choice on your computer, smartphone or tablet. If you have chosen to use an Android device, you can take advantage of the Google Contacts application, rather than using the website. It features a blue icon with a stylized white human silhouette inside.
- Some Android devices use a different app to manage contacts. To make sure you are using the correct application, access the Play Store, perform a search using the keywords "google contacts" and press the button Install related to the Google Contacts app. If the application is already installed, you can skip this step.
- If you haven't signed in with your Google account yet, do so now before continuing.
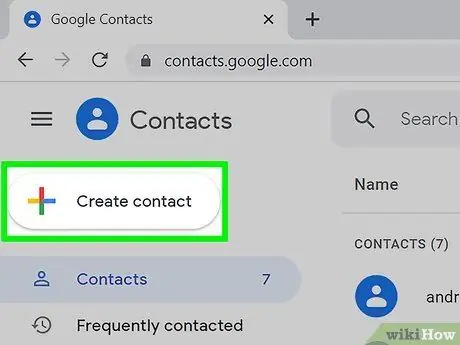
Step 2. Press the + button
It is characterized by the "+" symbol and is located in the lower right corner of the smartphone or tablet screen. If you are using a computer, click on the button + Create contact located in the upper left corner of the page.
If you are using an Android device, the "Create New Contact" dialog box will automatically appear
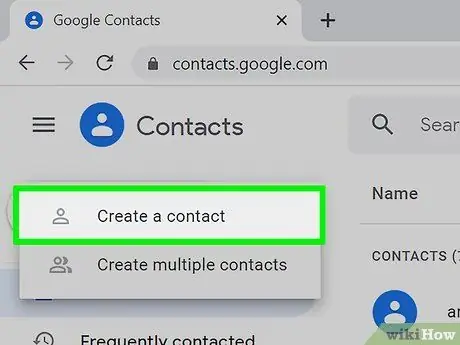
Step 3. Click on the option Create a contact or select it with your finger (only on computers and iOS devices)
The "Create New Contact" dialog will be displayed. If you have an Android device, you can skip this step.
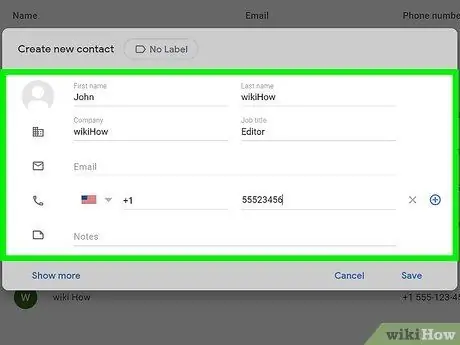
Step 4. Enter the information of the person you want to add to the contact list
Enter your name, surname, telephone number and e-mail address using the appropriate text fields. The fields indicated may appear already filled in, if the necessary information is already present in Gmail and is correct.
- Click on the link Expand (or select it with your finger) to have access to more fields in which to enter information, such as the "Phonetic Name", the "Nickname" or the "Qualification".
- Feel free to fill in only the necessary fields. For example, you can choose to enter only a contact's e-mail address without the need to also provide the phone number or other data.
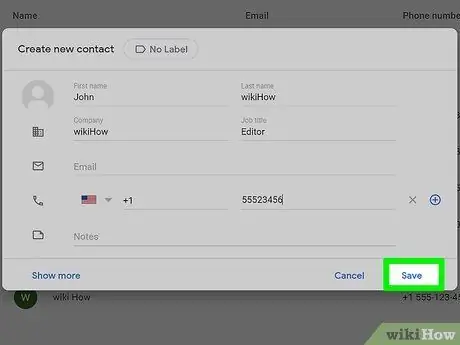
Step 5. Click the Save button
It is located in the lower right corner of the window. The new contact will be saved in the Gmail address book.
Method 2 of 2: Use a Gmail Message
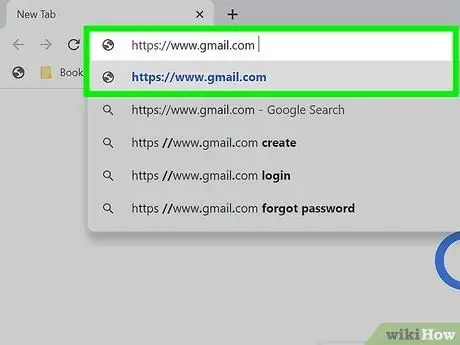
Step 1. Visit the Gmail website using your browser
If you're already signed in with your Google account, your Gmail inbox will appear. If you haven't logged in yet, follow the on-screen instructions to do so now.
You can only perform this procedure using the Gmail website on a computer. Unfortunately, it is not possible to use the Gmail mobile app
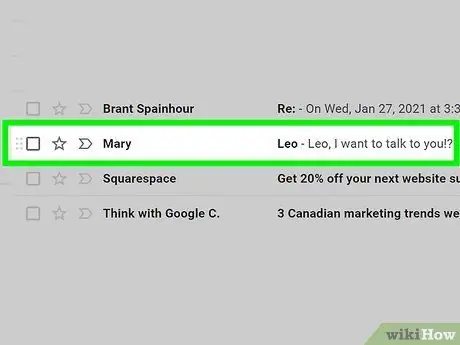
Step 2. Click on one of the messages you received from the person you want to add to your contacts
The content of the selected email will be displayed on the page.
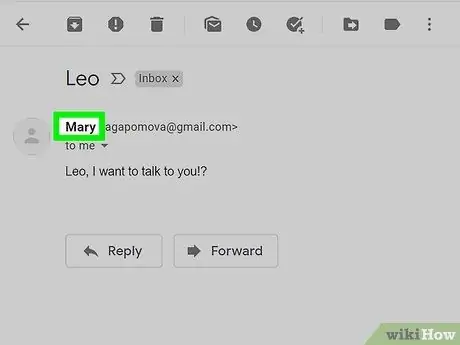
Step 3. Hover your mouse cursor over the name of the person who sent you the message
It is visible at the top of the email pane. After a few moments, a small pop-up window will appear.
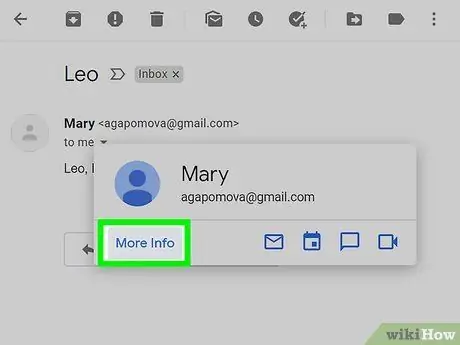
Step 4. Click the Learn More link visible in the pop-up window
It is located in the lower left corner of the appeared window. A new panel will appear on the right side of the Gmail page.
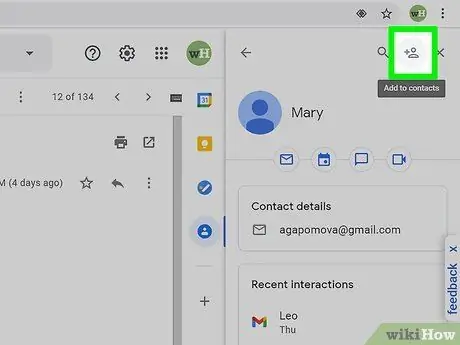
Step 5. Click on the "Add to contacts" icon
It features a stylized human silhouette and the "+" symbol and is located in the upper right corner of the panel that appeared on the right side of the page. The sender of the message in question will be inserted in the Gmail contacts.
If the indicated icon is not present, it means that the person who sent you the message is already in the Gmail address book
Advice
- It is also possible to import contacts into Gmail from another email service, such as Yahoo.
- When you email someone using Gmail, the recipient of the message is automatically added to your contacts. Your contact list is also automatically updated when you interact with people using all other Google products, for example when you share a file using Google Drive or a photo with Google Photos.
- If you do not want Gmail to automatically store the recipient of your email in your contacts, visit the URL https://mail.google.com/mail#settings/general using a browser, scroll down to the "Create contacts for autocomplete" entry and select the option I add the contacts myself.






