To add a Google account on a Mac, click on the Apple menu → Click on "System Preferences" → Click on "Internet Accounts" → Click on "Google" → Enter your login details → Select the applications you want to synchronize with the your Google account.
Steps
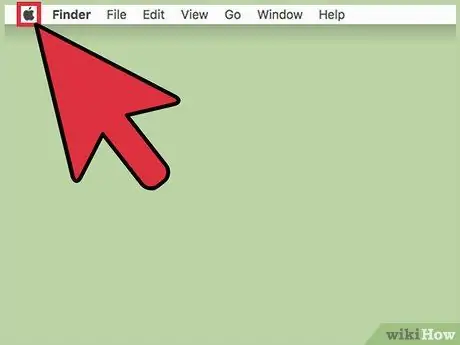
Step 1. Click on the Apple menu
The icon looks like a black apple and is located in the upper left corner of the screen.
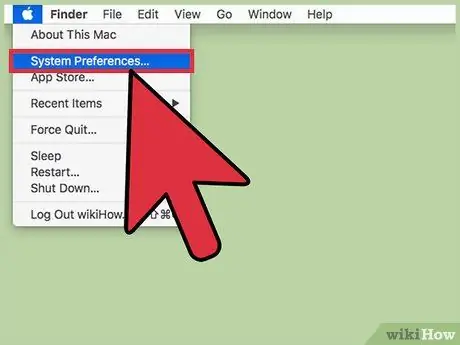
Step 2. Click System Preferences
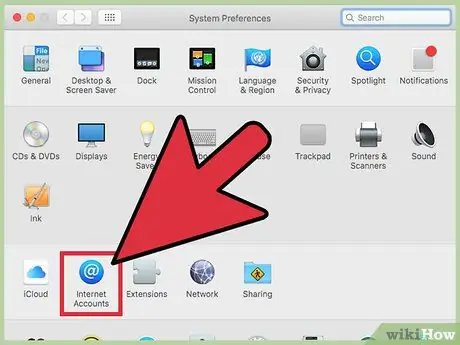
Step 3. Click Internet Accounts
The icon looks like a blue "@" and is located towards the center of the "Preferences" window.
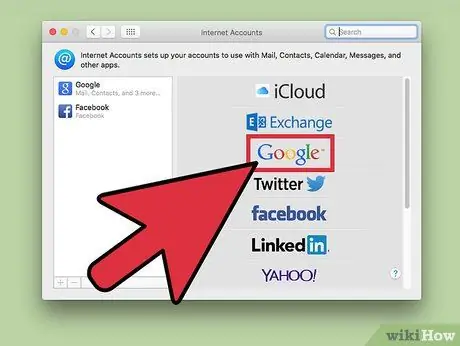
Step 4. Click Google
This option is located in the panel on the right side of the dialog box.
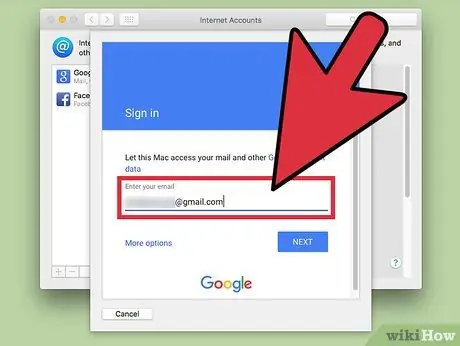
Step 5. Enter the email associated with your Google account
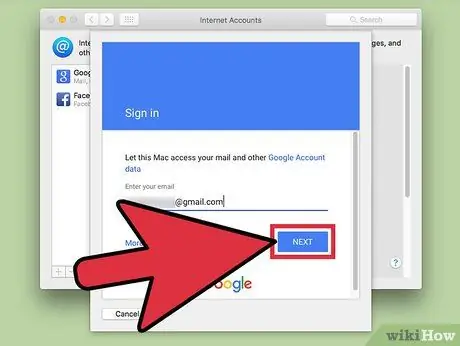
Step 6. Click Next
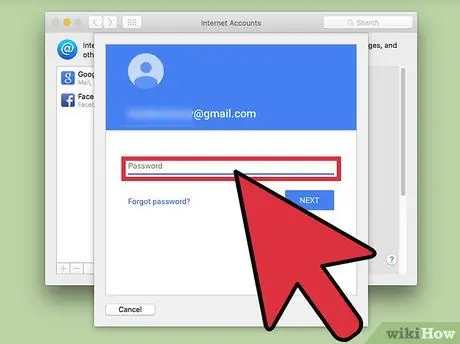
Step 7. Enter the password associated with your Google account
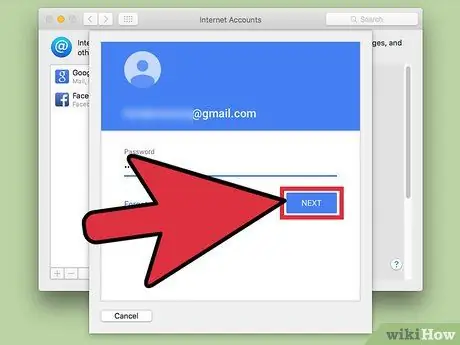
Step 8. Click Next
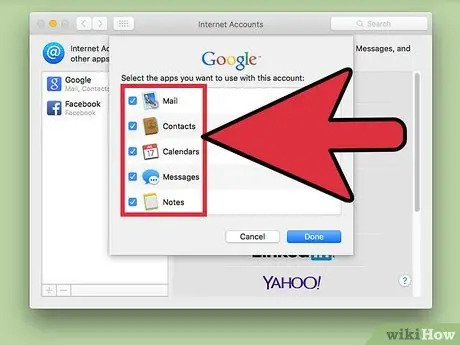
Step 9. Click on the checkboxes next to the applications
Select the Mac applications you want to sync with your Google account. At this point, the account will have been added to the Mac.






