WordPress is an open-source program perfect for creating blogs and websites, used by millions of users. Its popularity is essentially due to the intuitive interface that allows you to use ready-made templates and themes. Wordpress is used to create blogs hosted on WordPress.com servers and blogs or websites hosted on private servers and downloaded from WordPress.org (in Italian from https://www.wpitaly.it). To write or edit these templates, a computer or smartphone is used. Today most bloggers publish only an excerpt of the post and, through a link that says "Read on", the reader is able, if interested, to view the full article. WordPress has made everything easier with a button that allows you to customize the insertion of the HTML code, directly in the post excerpt. This article will allow you to learn how to add the "Read on" tag in WordPress.
Steps
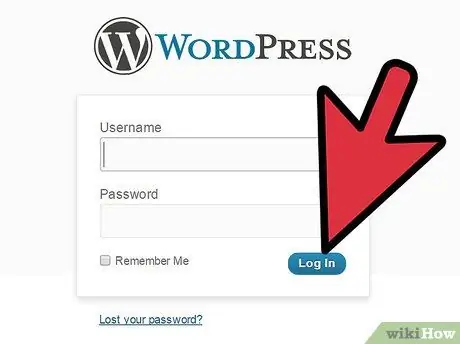
Step 1. Log into your WordPress account
If you don't have a blog or a site on WordPress blog yet, go to the Wordpress page and click on the orange "Start here" which will take you to the registration page
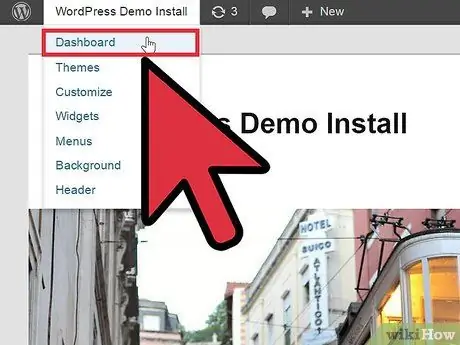
Step 2. Click on "My Account" on the left side of the horizontal menu
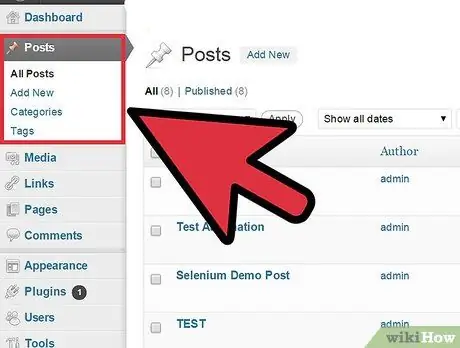
Step 3. Scroll down the vertical menu on the left of your page
Click on "Articles". The various options will open under "Articles" which includes "All Articles", "Add New", "Categories" and "Tags".
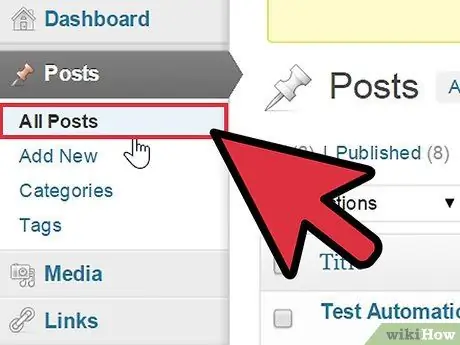
Step 4. Click on "All Articles" to go to the posts you have already written
It will be a great training ground to learn how to use the "Read on" code.
If you haven't written any articles yet, select "Add New". The "Add a new article" page will open and you can start writing. Enter the title and text in the body
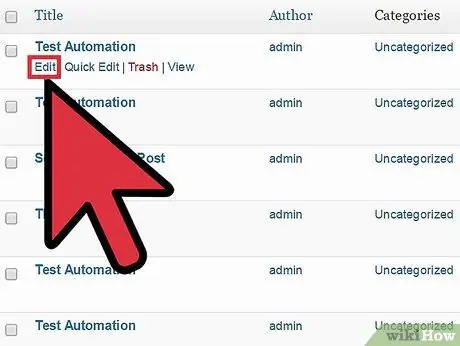
Step 5. Hover your mouse over the article title and then click "Edit"
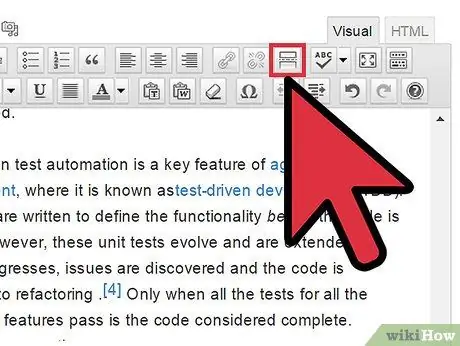
Step 6. Decide where you want to insert the word "Continue Reading" and on the toolbar look for the button "Insert the Tag Continue Reading"
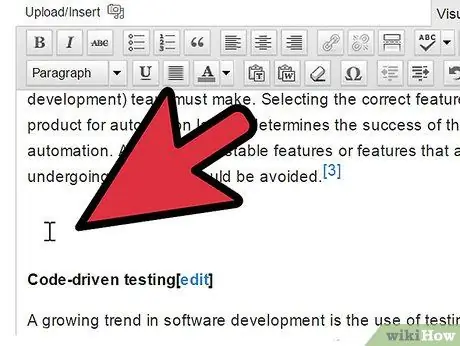
Step 7. Place the cursor where you want your article to end and the "Continue Reading" link is inserted
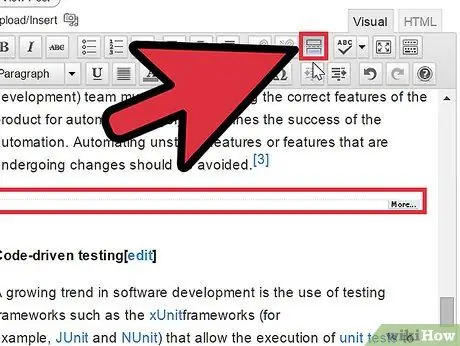
Step 8. Click on the "Enter the Continue Reading Tag" button
Here is entered the exact code. Make sure that the link is placed in a place that allows the reader to understand exactly the meaning of the article and that encourages him to continue reading. Place it after about two or three paragraphs from the beginning of the article or less, it depends on the length of the post.






