Tinder is integrated with your Facebook account, so it imports your basic information, such as name, age and geographic location, from the social network. Since Tinder doesn't allow you to edit this information directly within the app, you need to change your location on Facebook to get the same result in the program.
Steps
Method 1 of 2: Using the Computer
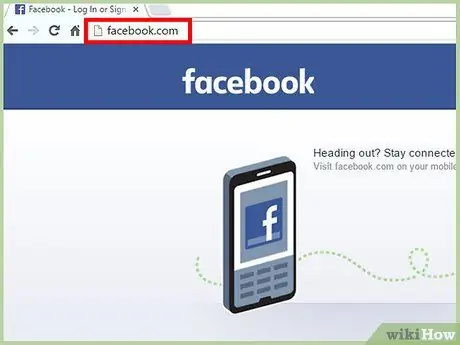
Step 1. Open Facebook
Visit the web page of the site with the browser of your choice.
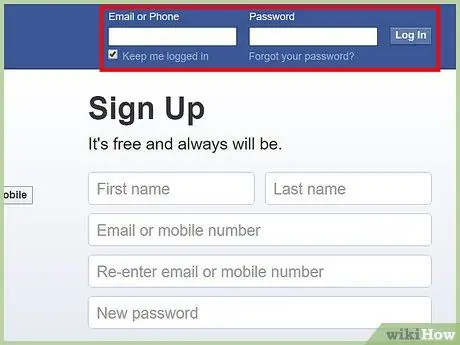
Step 2. Log into your account
Enter your email address and password, then click Sign In. You will find the fields to fill in in the upper left corner of the page.
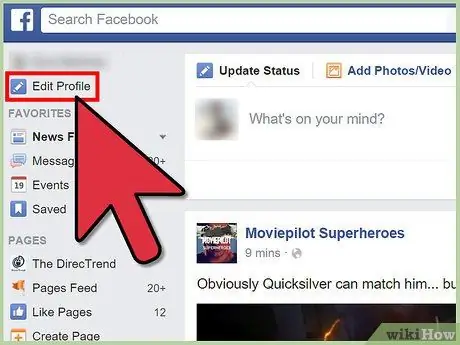
Step 3. View the Information page
Once logged in, the News board will open. Click on "Edit Profile" under your name in the upper left corner of the page; the Information page will open, where you can view and edit your profile data.
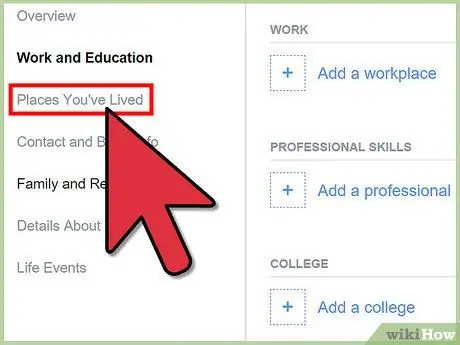
Step 4. Click on "Places you lived in" in the left pane
This section displays the city where you currently live, your hometown and other places where you have spent periods.
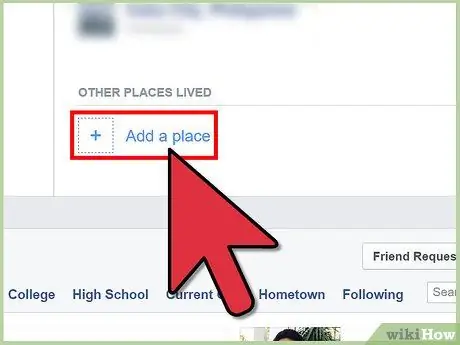
Step 5. Add a location
Right under the hometown entry, click "Add a place". A small window will appear where you can enter the information you want. Enter the new geographical position and all the details about it.
Enter the location and address of the new location, then click "Save" in the lower right corner of the window. The new position will be added and recorded in your history and on your profile
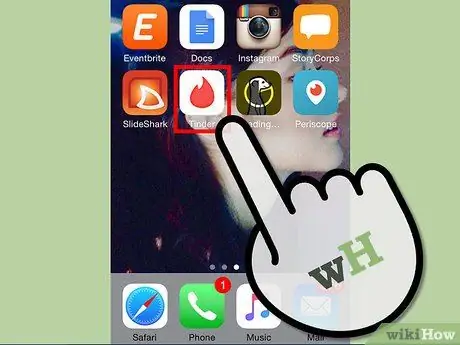
Step 6. Open Tinder
Find the app on your mobile device; its icon is an orange flame. Press it.
After logging in, you should find the new location you entered on Facebook in your profile information. The app will start providing you with new possible matches based on your city
Method 2 of 2: Using the Mobile App
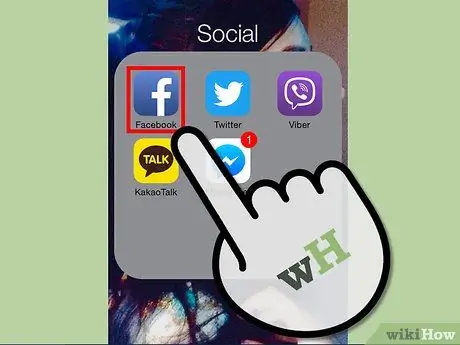
Step 1. Open Facebook
Search for the app on your mobile device. Its icon is blue, with a small white "f". Press it.
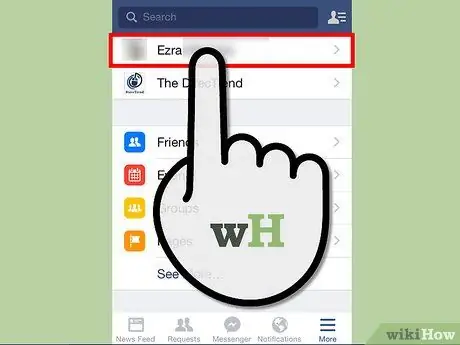
Step 2. Go to Information
Press your name on the header bar. Your Diary will open.
Press the Information section under your cover photo; your profile information page will open
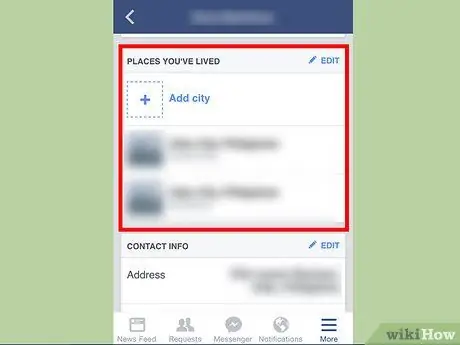
Step 3. Check the places where you have lived
One of the entries contains your current city. Search for "I live in" and press the corresponding item. The "Places where you lived" section will open. This section displays the city where you currently live, your hometown and other places where you have spent periods.
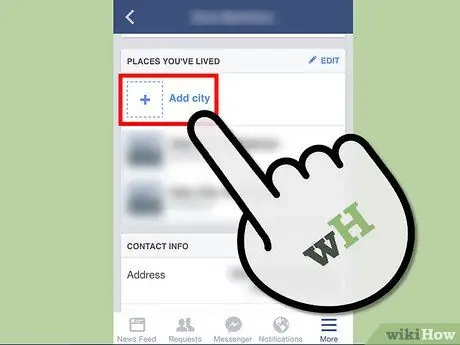
Step 4. Add a city
Above your current city, press "Add City". A small window will appear where you can enter the event you want. Enter the new geographical position and all the information about it.
Enter the location and address of the new location, then press "Create" at the bottom. The new position will be added and recorded in your history and on your profile
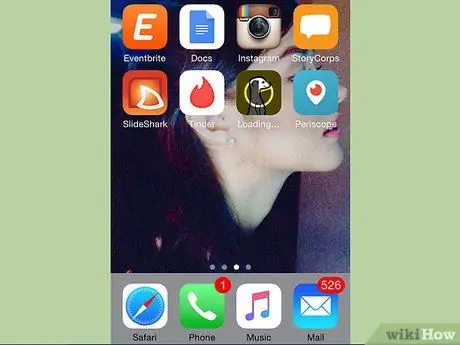
Step 5. Log out of Facebook
You can do this by pressing the Home or Back button on your device.
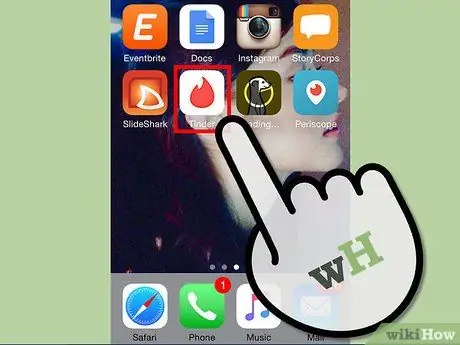
Step 6. Open Tinder
Find the app on your mobile device; its icon is an orange flame. Press it.






