With Twitter, you can send a private message (also called a direct message) to anyone you want using both the mobile app and the website. If you don't have time to read the entire article, you can refer to this short summary which describes how to send a direct message using the Twitter app:
1. Launch the Twitter app.
2. Tap Messages.
3. Select the "Message" icon in the upper right corner of the screen to create a new message.
4. Choose the recipient of the message by typing their name, then select their username.
5. Press the Next button.
6. Compose your message text.
7. Press the Submit button.
Steps
Method 1 of 2: Send a Direct Message (Mobile App)
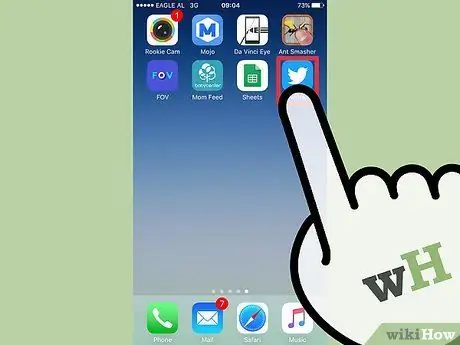
Step 1. Tap the Twitter app icon
If you are not already logged into your account, you will be prompted to do so as soon as you start the application. If you don't have a Twitter user profile yet, check out this article for more details on how to create one.
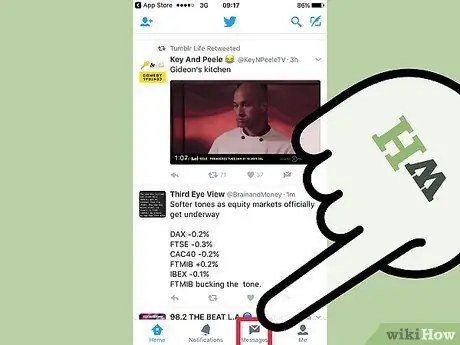
Step 2. Tap the envelope icon
It is located in the upper right corner of the device screen.
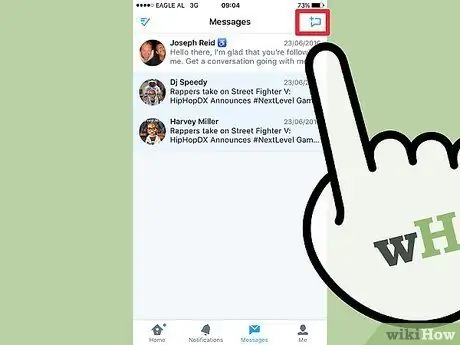
Step 3. Tap the icon to create a new message
It features a balloon with a small "+" in the upper left corner and is located in the lower right corner of the screen.
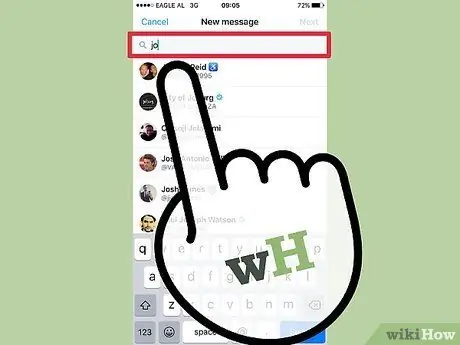
Step 4. Type the name of the recipient of the message
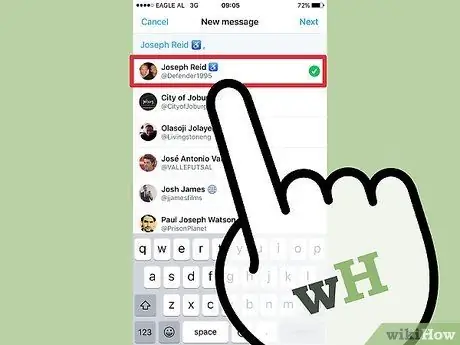
Step 5. Tap the username that appeared in the search results list
The name of the recipient of your message will appear in the text box intended to accommodate the sending address.
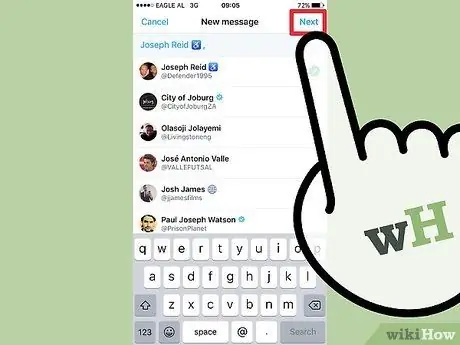
Step 6. Press the "Next" button
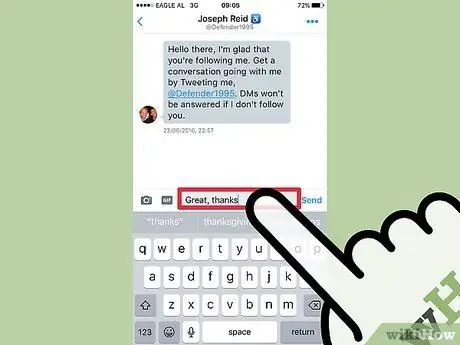
Step 7. Type the body of the message in the appropriate text box
Within the message, you can include images, animated GIFs or emojis. To do this, simply press the relevant icon.
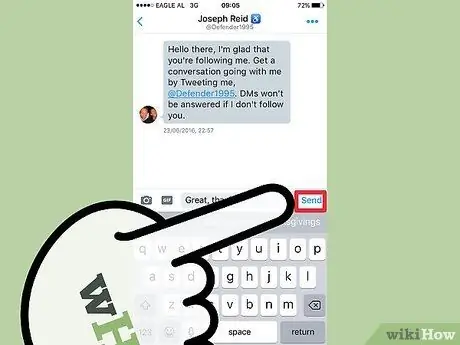
Step 8. Tap the "Submit" button
It is located to the right of the message composition text box and does not appear until you type text or insert an image, emoji, or GIF.
Depending on the notification settings of the recipient of your message, the recipient will or may not be notified of receiving a new direct message
Method 2 of 2: Send a Direct Message Using a Web Browser
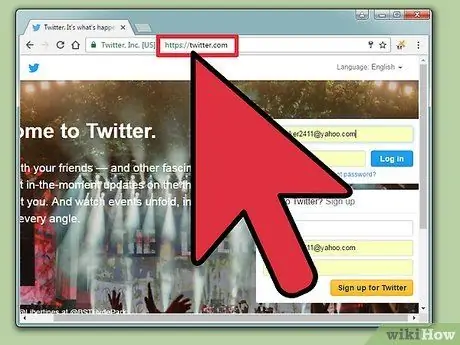
Step 1. Log in to the Twitter website
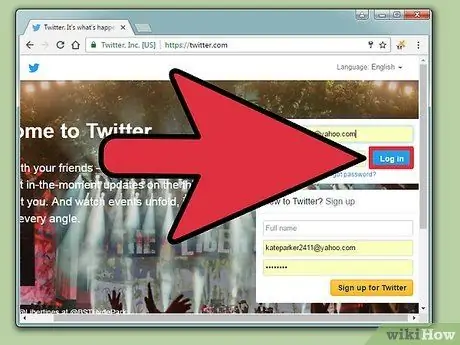
Step 2. Log into your account
If you are already logged into your Twitter profile, you will be redirected directly to the main page of your Twitter account. If you don't have a profile yet, check out this article for more information on how to create one.
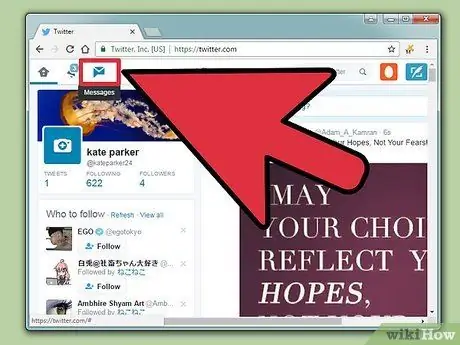
Step 3. Click on "Messages"
It is located in the upper left of the page, after the "Notifications" icon.
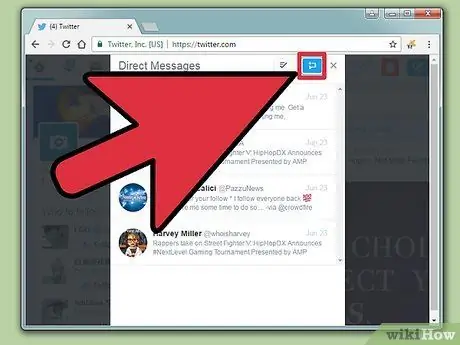
Step 4. Click on "New Message"
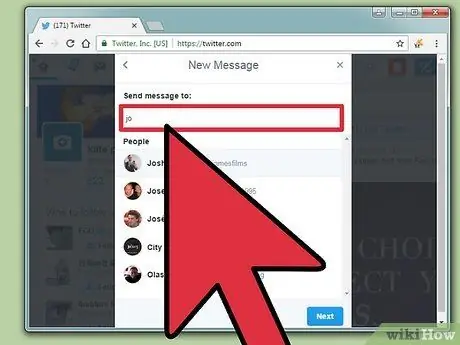
Step 5. Type the recipient's name
Depending on the Twitter configuration settings you've chosen, you may only be able to send a message to people who already follow you.
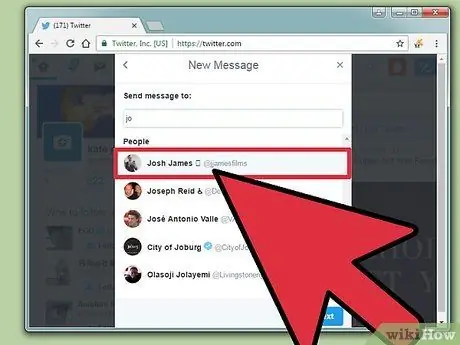
Step 6. Click Submit
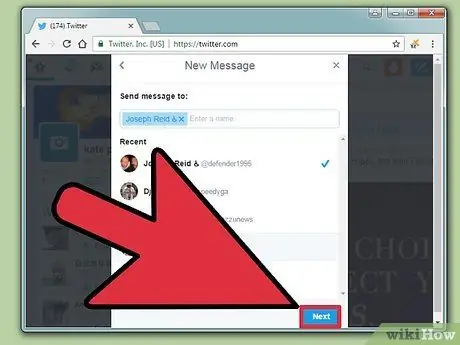
Step 7. Click on the "Next" button
It is located in the lower right corner of the compose new message window. This way, you will be redirected to the window where you can type the text of your message.
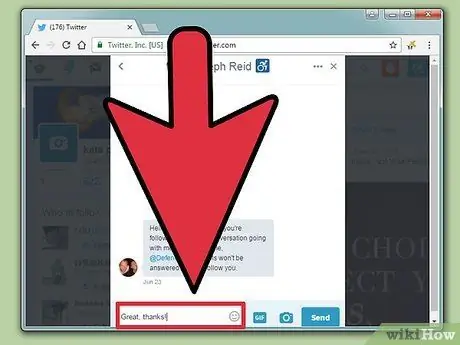
Step 8. Write your message
The text box where you can type the body of the message is located at the bottom of the window.
You can also include emojis, animated GIFs or images by clicking the corresponding icon located next to the text bar that allows you to type the body of the message
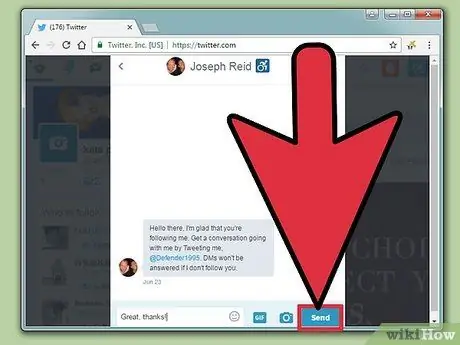
Step 9. Click on "Submit"
It is located in the lower right corner of the new message compose window and appears (or becomes active) only after you type text or insert an emoji, image, or animated GIF.
Depending on the notification settings of the recipient of your message, the recipient will or will not be notified of receiving a new direct message
Advice
- When the recipient of a private message replies, to continue the private conversation, just click the text box located exactly below the message received as a reply.
- You can also send a direct message by selecting the envelope icon located on the main page of your Twitter account.
Warnings
- Sending messages to users you don't follow directly can be considered spamming, so those people may decide to unfollow or block you.
- It is not possible to recall a message after sending it, so think carefully before sending it.






