This article explains how to quote a message in a reply using Skype on a computer.
Steps
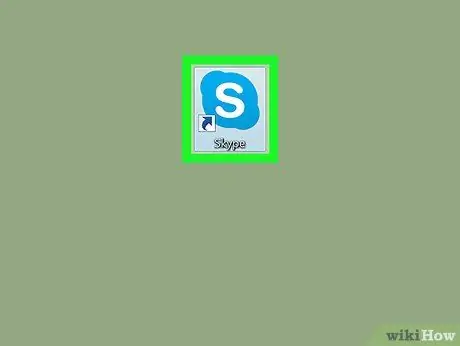
Step 1. Open Skype on your computer
If you use Windows, you will find it in the "Start" menu. If you are using a Mac, you will find it in the "Applications" folder.
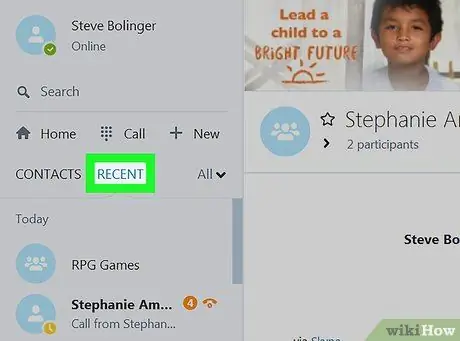
Step 2. Click on Recent
This tab is located at the top of the left column.
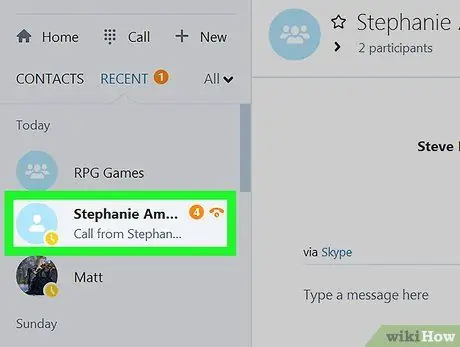
Step 3. Click on the conversation containing the message you want to quote
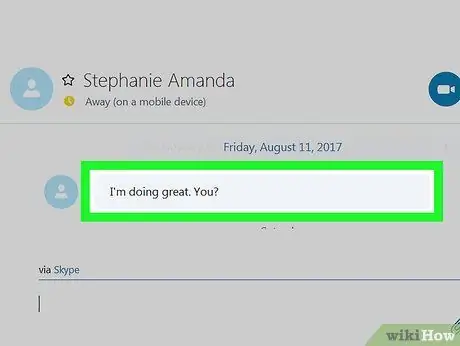
Step 4. Click on the message to quote with the right mouse button
A pop-up will appear.
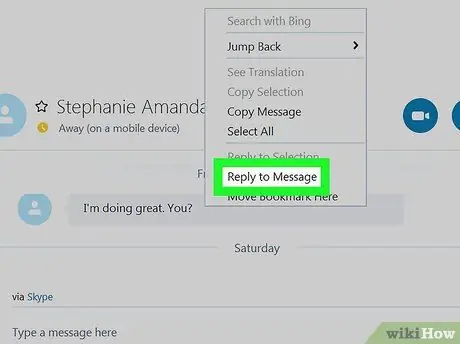
Step 5. Click Reply to Message
The quoted message will then appear in quotation marks in the typing area.
This option is called Citation in the version of Skype for Windows 10.
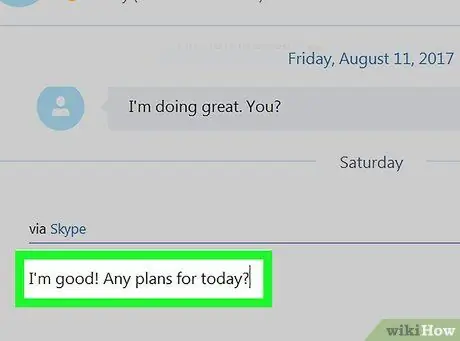
Step 6. Write your reply to the message
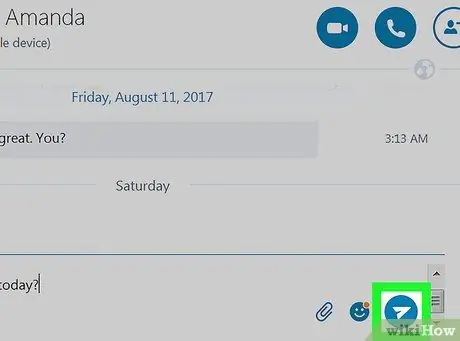
Step 7. Click on the submit button
This icon, which is depicted as a paper airplane, is located in the lower right corner of the conversation. Both the quoted message and your reply will appear like this in the conversation.






