Set your favorite sites as a Chrome app! This function is very useful because, unlike normal. URL files, you can also decide to change the way a site opens, for example in full screen.
Steps
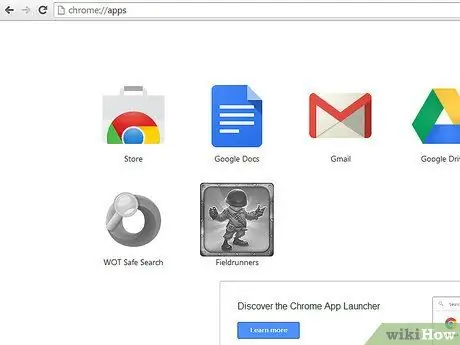
Step 1. Make sure that all the main extensions of the new tab are disabled, and that the favorites bar is displayed (use the menu icon on the right or write about: settings in the omnibox)
Then go to the Apps page, after opening a new tab.
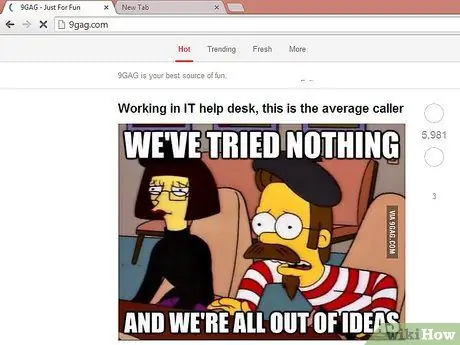
Step 2. If your favorite site isn't favorite yet (but why shouldn't it be?
), go to the site and open a new tab next to it. If it's already a bookmarked, then go to Step 4.
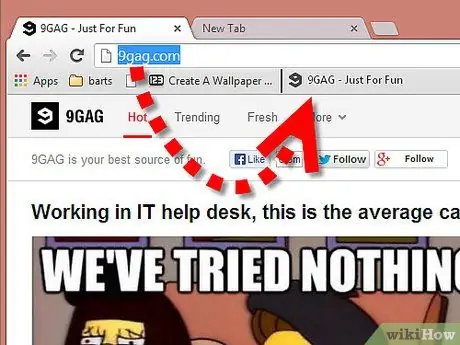
Step 3. Drag the site favicon (icon to the left of the URL bar) to the favorites bar (if you followed Step 2)
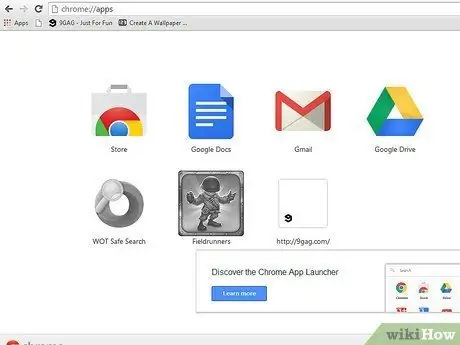
Step 4. Drag the site icon to the space to the right of the Chrome icon (or between two icons if there are already apps)
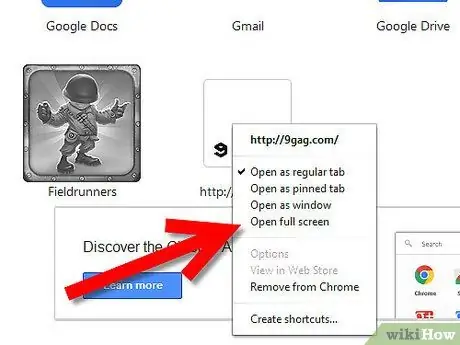
Step 5. Click with the right mouse button on the new app created, from the menu select a property (such as “Open in full screen” for the site added as a favorite)
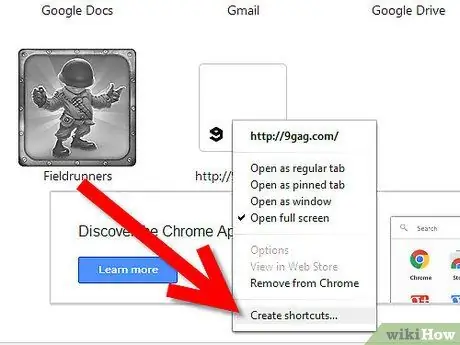
Step 6. Click the right mouse button again, and select “Create Shortcuts”
Choose where to create the shortcut (read the warnings).
Advice
- You can use the main menu while browsing the site, but you will need to change it later. Furthermore, the menu itself could place it in a different location (as happens in Yandex.browser or Comodo Dragon).
- Furthermore, to avoid problems between Chrome and Dragon (such as if you synchronize Chrome on Linux with Dragon on Windows), you can set about: settings (Extensions and History are sections of Settings) and about: plugins (if you need to disable Flash to avoid browser problems). You don't need to bookmark Downloads because just press Ctrl + J.
- If any bugs occur or it is not possible to make these changes, download the latest version of Google Chrome.
Warnings
- DO NOT LOOK FOR the "Pin to taskbar" setting if you are not using Windows 7 or higher!
- Don't tick ALL of them, if you use Linux or OSX!
- On Windows XP / Vista (older than 7), create a shortcut on the desktop and then drag it to the quick launch (or any other folder in the taskbar).






