This wikiHow teaches you how to create a link to a website on the Windows desktop using Internet Explorer. Read on to find out how.
Steps
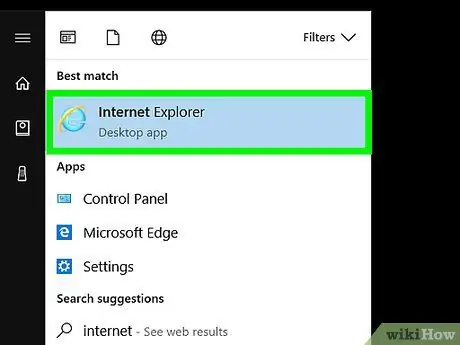
Step 1. Launch Internet Explorer
It has a blue icon in the shape of And surrounded by a small yellow ring.
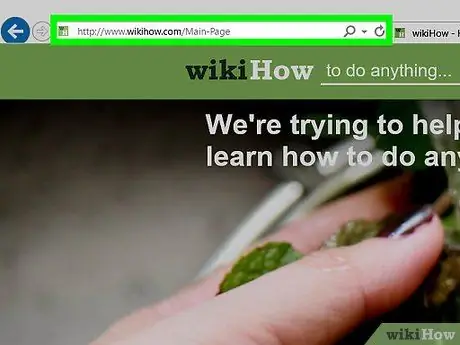
Step 2. Go to the website you want to link to
To do this, type its URL into the Internet Explorer address bar. Alternatively, search the web using the same bar and the keywords you want.
Method 1 of 3: Using the Context Menu of a Web Page
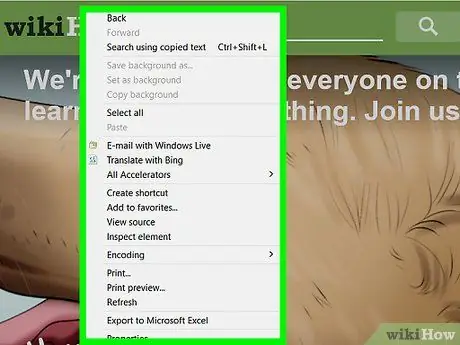
Step 1. Select with the right mouse button an empty spot on the web page displayed in the Internet Explorer window
A small context menu will appear.
Remember to press the right mouse button while the mouse pointer is not positioned on an image or text field
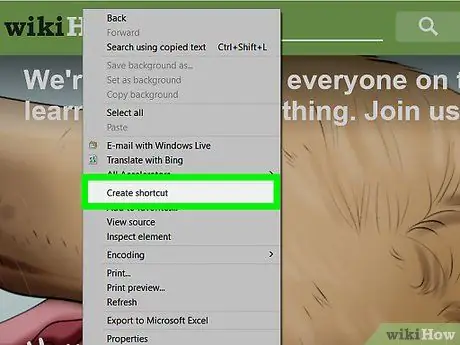
Step 2. Choose the Create Link option
It is located in the central part of the menu.
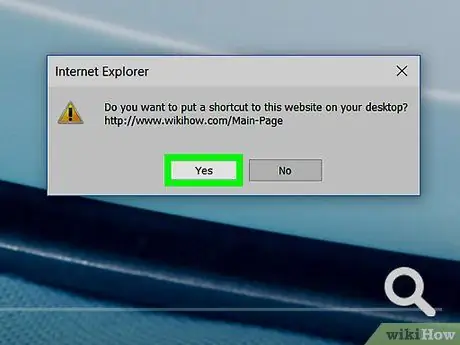
Step 3. Press the Yes button
The link to the currently selected web page will automatically be created on your computer desktop.
Method 2 of 3: Use the Internet Explorer Address Bar
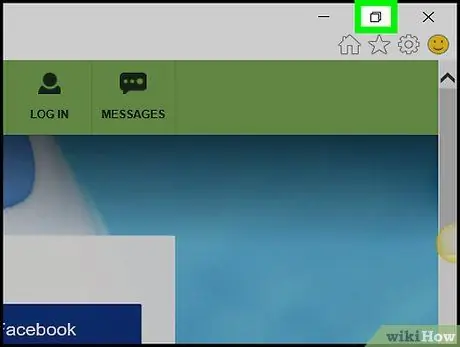
Step 1. Click the icon to resize the Internet Explorer window
It features two small overlapping squares and is located in the upper right corner of the screen.
Do this to switch between full-screen and windowed views, so that a portion of the Windows desktop is visible
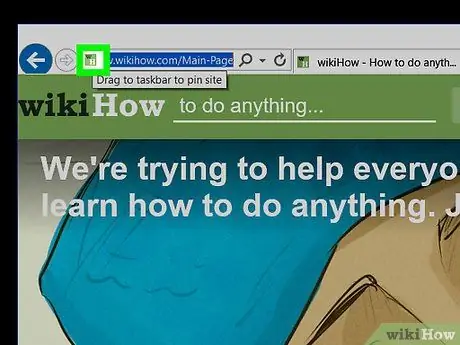
Step 2. Select the icon on the left of the web page URL by holding down the left mouse button
It is located on the far left of the browser's address bar.
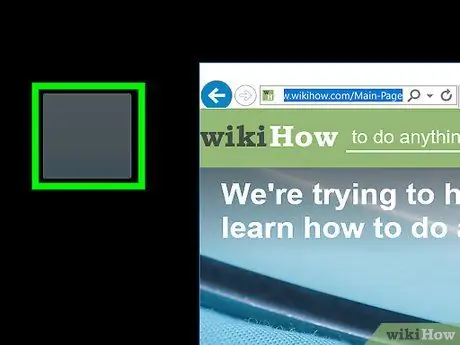
Step 3. Drag the selected icon directly to the desktop
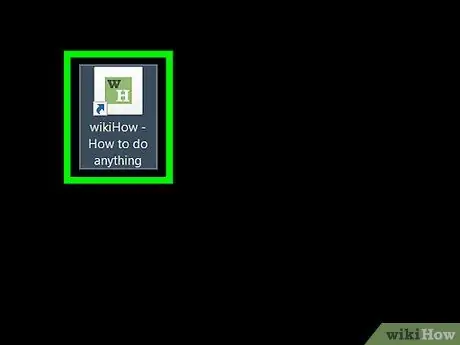
Step 4. Now release the left mouse button
The link to the currently selected web page will automatically be created on your computer desktop.
Method 3 of 3: Using the Context Menu of the Desktop
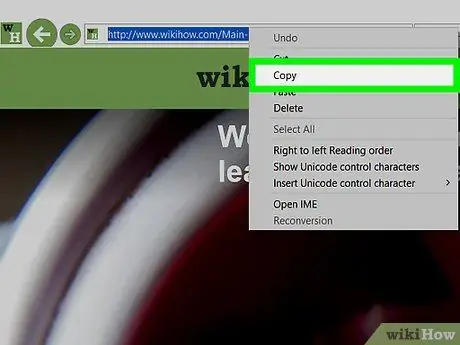
Step 1. Copy the URL displayed in the Internet Explorer address bar
To do this, click anywhere within it, press the key combination Ctrl + A to select the entire URL, then press the key combination Ctrl + C to copy it.
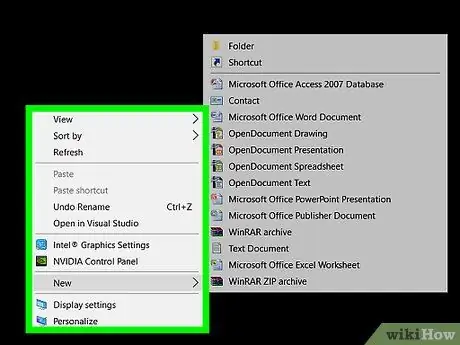
Step 2. Right-click an empty spot on the Windows desktop
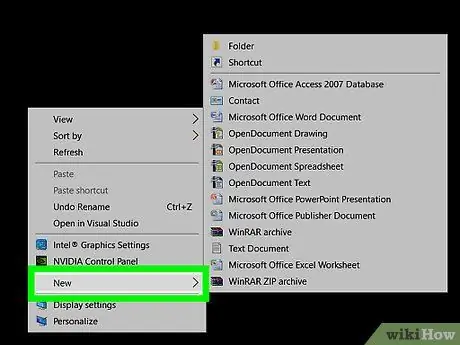
Step 3. Choose the New option
It is located in the central part of the context menu that appeared.
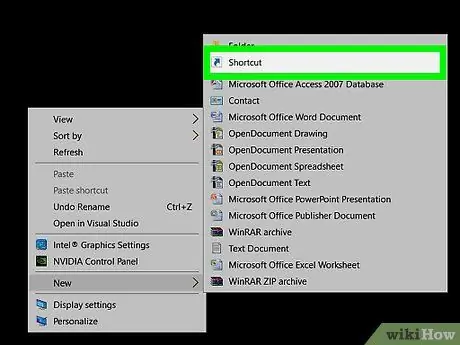
Step 4. Choose the Link item
It is located at the top of the menu.
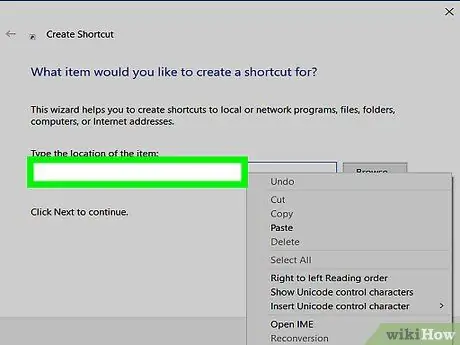
Step 5. Click inside the "Enter path for link" text field
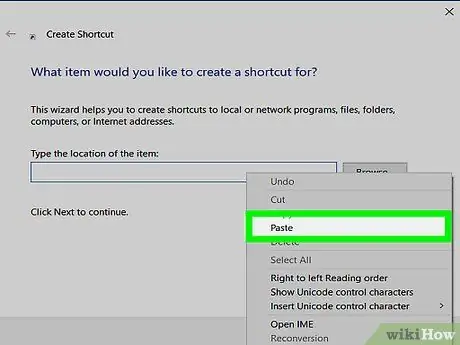
Step 6. Press the hotkey combination Ctrl + V
This will automatically paste the URL of the web page currently displayed by Internet Explorer into the "Enter path for link" text field.
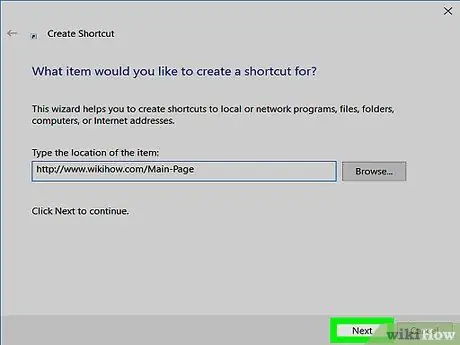
Step 7. Press the Next button
It is located in the lower right corner of the dialog for creating the new link.
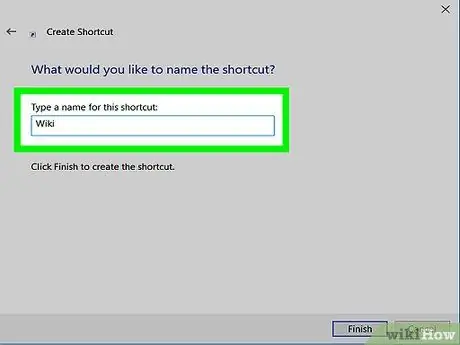
Step 8. Name the link
Do this by typing your chosen name into the "Enter link name" text field.
If you have chosen not to use any custom name, the default "New Internet Link" will be used
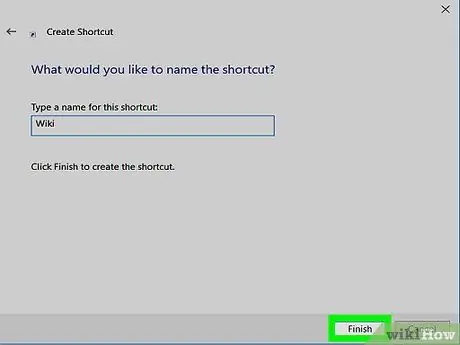
Step 9. Press the Finish button
The link to the web page indicated by the URL will automatically be created on your computer desktop.






