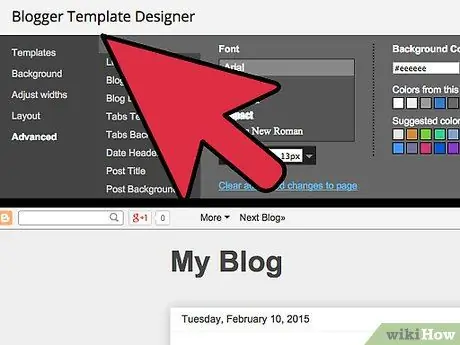Google Analytics is a service that can provide useful information about the users who visit your blog created through the Blogger platform and how they managed to find it. In order to install Google Analytics on the Blogger platform, you need to have a blog and it is currently active. If your blog was created after 2006 you can refer to the first two parts of this guide. If you created your blog before 2006 and haven't migrated from classic to modern layout yet, you'll need to use one of the alternate sections of the guide, depending on your needs. After activating the service, it may take up to 24 hours for Google Analytics to be fully available for use.
Steps
Part 1 of 4: Create a Google Analytics Account
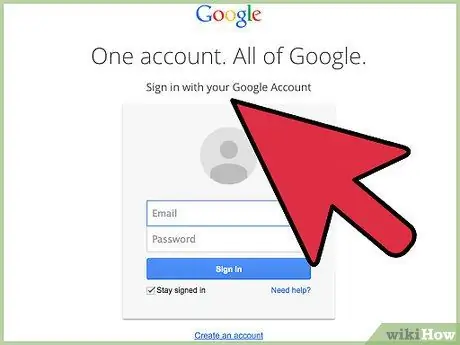
Step 1. If you don't have a Google account, you can create one for free
To do this, log in to its website, press the "Login" button, then select "Create an account".
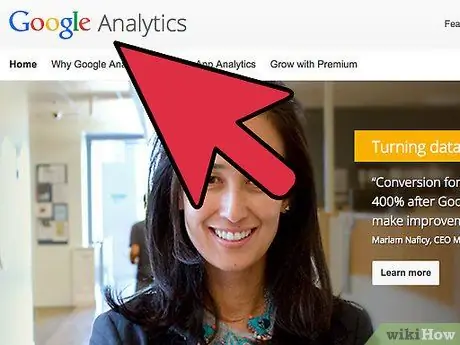
Step 2. To access the Google Analytics website, select this link
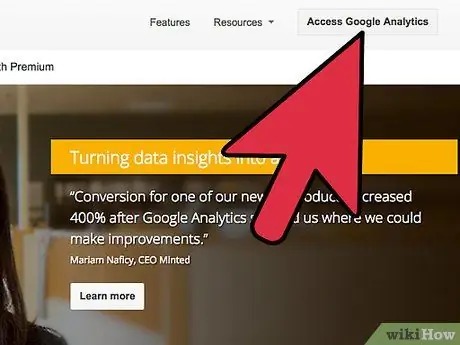
Step 3. Press the Sign in to Google Analytics button
If you are not logged in to your Google account, select the "Sign in" link, then type in your Google profile username and password.
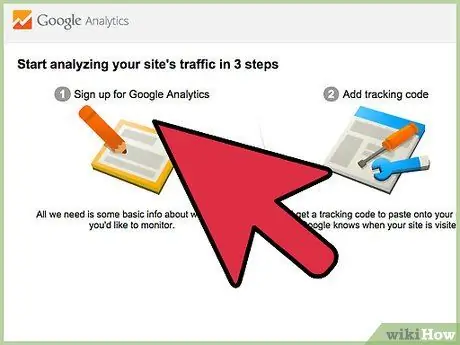
Step 4. Save your communications settings
The first time you access the service, you will be asked to change your communication options. If you do not want Google Analytics to send you e-mail messages, deselect all the check buttons present, then press the Save preferences button.
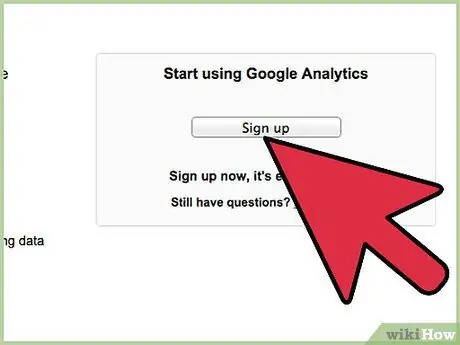
Step 5. Start using Google Analytics
To do this, press the Login button.
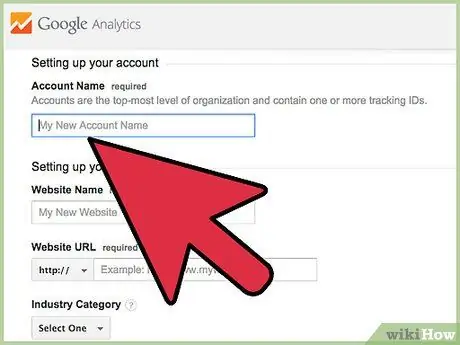
Step 6. Name your account
In the "Account Name" field, type the name you want to assign to your Google Analytics profile.
The account name can be the same as that assigned to the Blogger blog, with the name of your Google profile or it can be any word of your choice
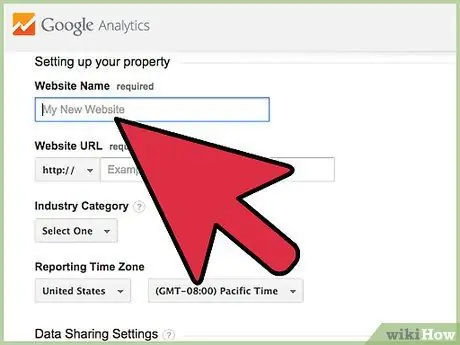
Step 7. Add the website name for your Blogger blog
In the "Website" field, type the name of your blog.
It is not important that this data exactly coincides with that of your blog, but if you have more than one site on the Blogger platform, it will help you manage the various Google Analytics accounts that you will have to create (one for each blog)
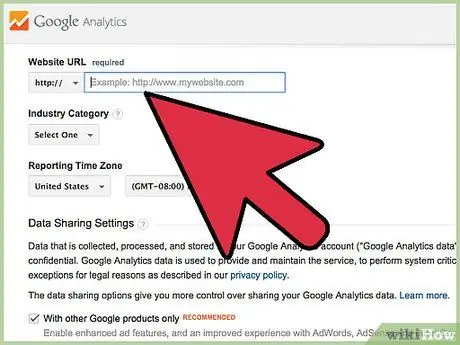
Step 8. Enter the blog URL
Within the "Website URL" field, type or copy and paste your blog's web address.
Make sure it's formatted correctly and includes the https:// prefix
Part 2 of 4: Adding the Google Analytics Tracking Code to a Blogger Blog
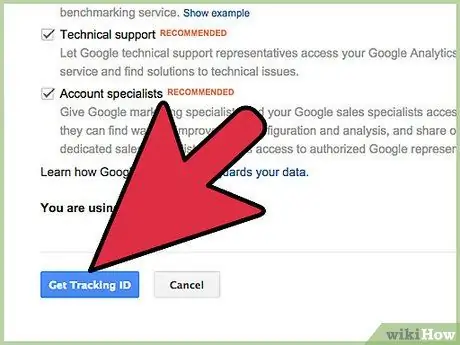
Step 1. Get the Google Analytics tracking code
Scroll to the bottom of the page, then press the "Get Tracking ID" button.
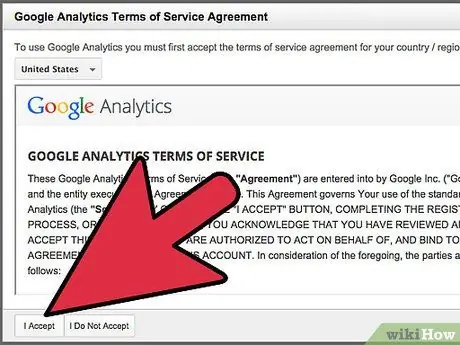
Step 2. Read the terms and conditions for using the Google Analytics service, then press the Accept button
By pressing the I do not accept button you will not be able to use Google Analytics.
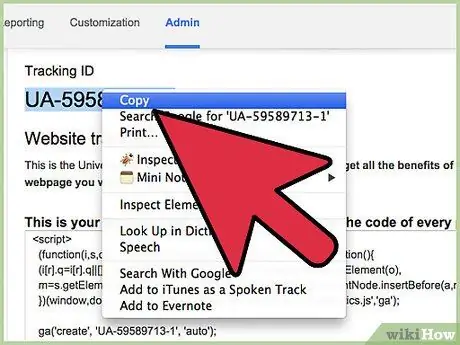
Step 3. Copy your tracking code
To do this, locate the alphanumeric code in the "Tracking ID" field, select it with the mouse, then copy it.
Alternatively, you can also write this down on a sheet of paper
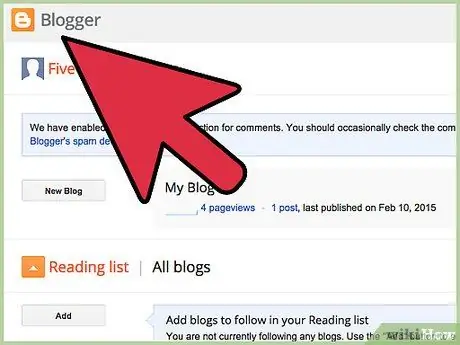
Step 4. Log into the Blogger website and log into your account
If you've already signed in to your Google profile, you won't need to sign in again to sign in to your Blogger profile
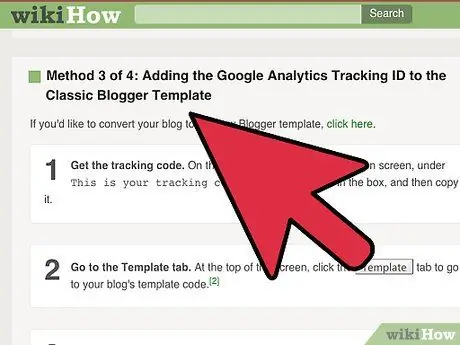
Step 5. Select the Settings option located in the sidebar of the page
If the sidebar isn't visible, you are using the classic Blogger layout.
- For more information on how to add your Google Analytics Tracking ID to the classic Blogger layout, select this link.
- For more information on how to migrate to the new Blogger layout, select this link.
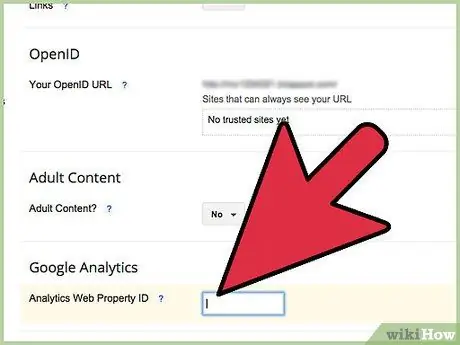
Step 6. In the "Google Analytics Account Number" text field, paste or type the tracking ID that was provided to you
Part 3 of 4: Add the Google Analytics Tracking Code to the Classic Blogger Template
If you want to migrate your blog to the new Blogger layout, select this link.
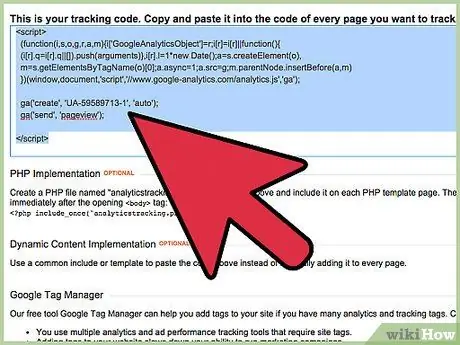
Step 1. Get the Tracking ID
From the "Admin" tab of the administration page of your Google Analytics account, select and copy the code you find in the text field This is your tracking code.
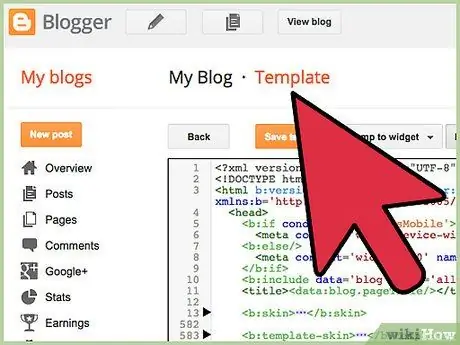
Step 2. Go to the "Model" tab
At the top of the page select the Model item, to view the code related to the model used by your blog.
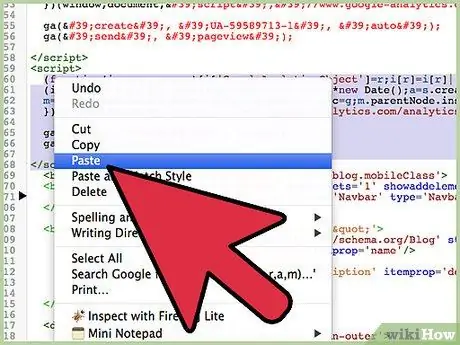
Step 3. Add the code provided by Google Analytics to the HTML code for your blog template
Locate the tag within the HTML code in the template box. Place the text cursor on the line before the tag, then paste the code that was provided to you by Google Analytics.
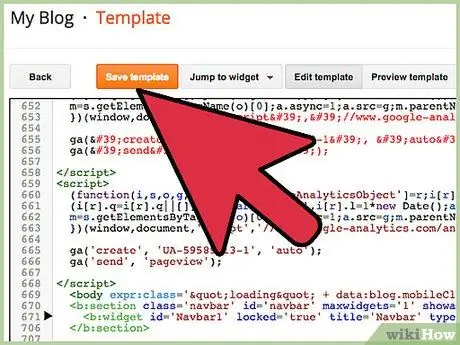
Step 4. Save your changes
To do this, press the SAVE TEMPLATE button.
Part 4 of 4: Convert the Blog to the New Blogger Template
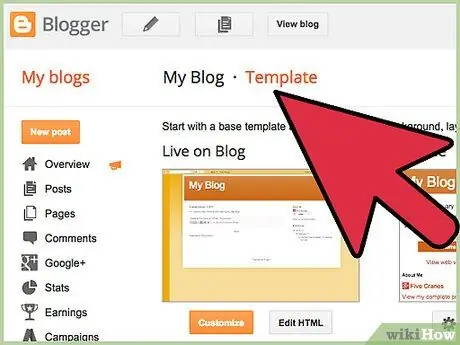
Step 1. Go to the Model tab
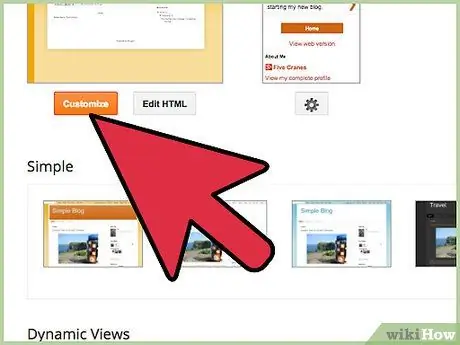
Step 2. Press the Customize button