This article shows you how to disable the Twitter app from receiving notifications. Read on to find out how.
Steps
Method 1 of 2: iOS devices
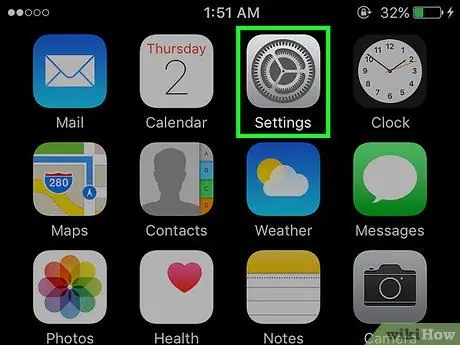
Step 1. Launch the Settings app on the iPhone or iPad
It is characterized by a gray icon, inside which there is a series of gears, and is located directly on the Home of the device.
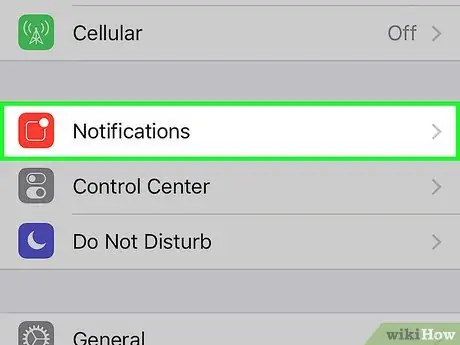
Step 2. Choose the Notifications item
It is located at the top of the "Settings" menu.
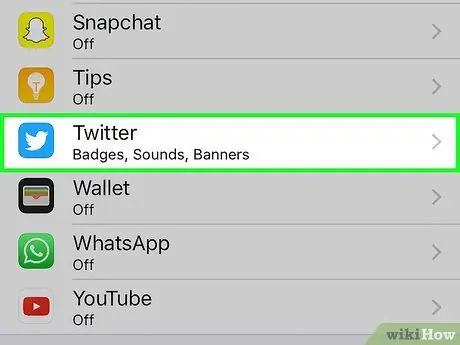
Step 3. Scroll down the list to locate and select the Twitter option
Since the list of apps installed on the device is in alphabetical order, you will have to scroll down to the section relating to the letter "T".
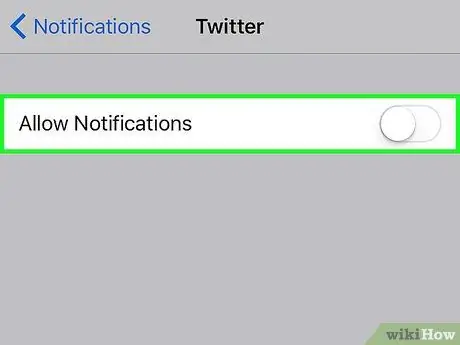
Step 4. Disable the Allow Notifications slider by moving it to the left
It is located at the top of the screen and, once deactivated, will turn white. This way you will no longer receive any notification from the Twitter application.
Even the small red badge indicating the number of unread tweets and appearing on the Twitter app icon will no longer appear
Method 2 of 2: Android devices
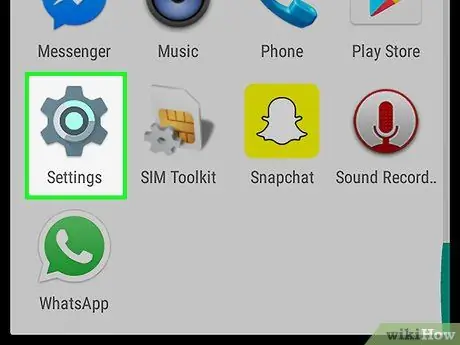
Step 1. Launch the Android Settings app
It has a gray gear icon and is located within the "Applications" panel.
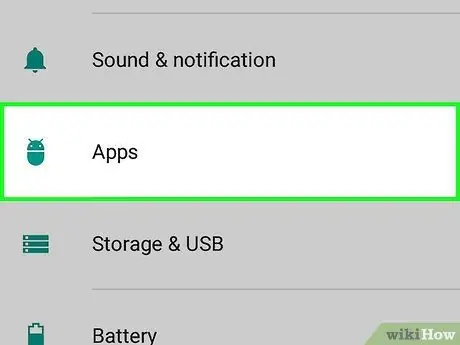
Step 2. Scroll down the menu that appeared to locate and select the Applications item
It is located within the "Device" section.
If you are using a device manufactured by Samsung, you may need to access the "Device" tab of the "Settings" menu first
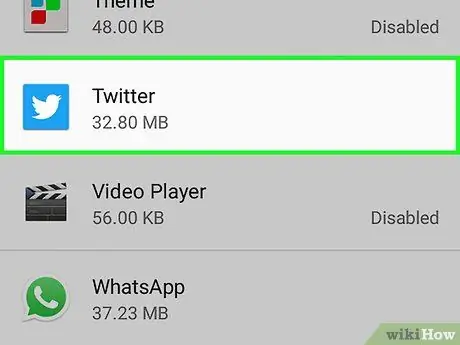
Step 3. Scroll down the list to locate and select the Twitter entry
If you are using a device manufactured by Samsung, you may need to choose the "Application manager" option before you can select the Twitter app.
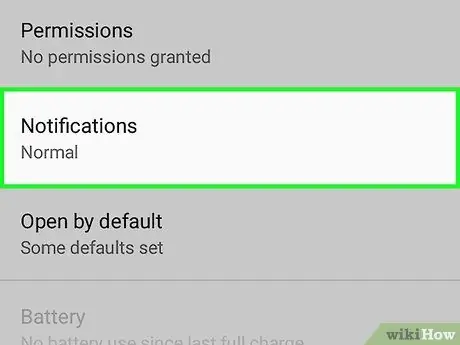
Step 4. Tap Notifications
It is located at the bottom of the screen.
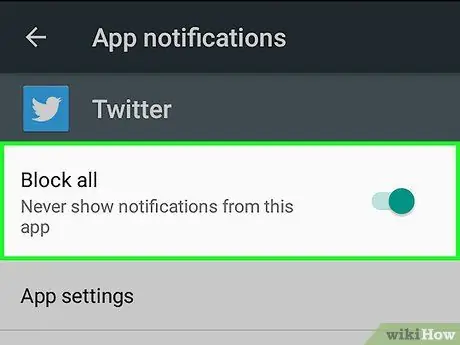
Step 5. Disable the Allow Notifications slider by moving it to the left
This way you will no longer receive any notification from the Twitter application.






