This article explains how to disable WhatsApp notifications on Android. You can block all notifications in your device settings or just some options, such as the sound associated with receiving notifications or pop-up notifications.
Steps
Method 1 of 2: Block All Notifications
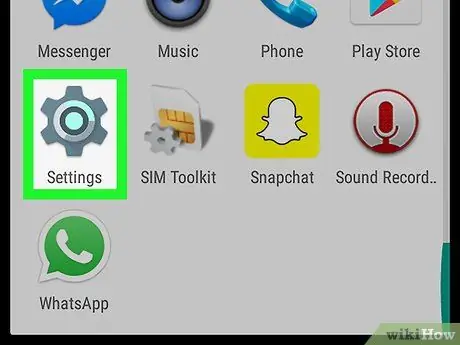
Step 1. Open the settings menu of your Android device
This app icon usually depicts a gear or wrench.
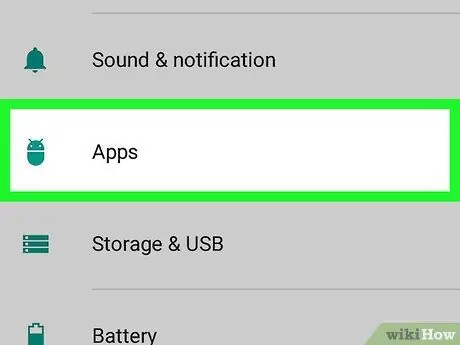
Step 2. Tap App or App Manager
In the settings menu, find the section dedicated to applications and open it. You can also disable or uninstall apps in this area.
On most Android devices, this option appears under "App Manager" or "Apps", but it may also have a slightly different name
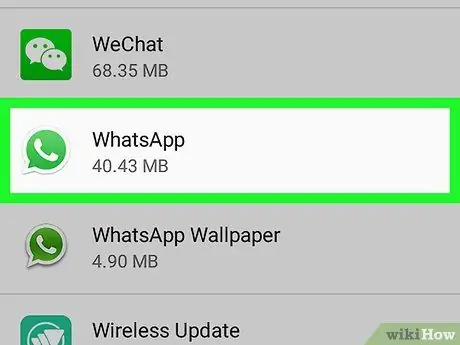
Step 3. Scroll down and tap WhatsApp to see the information of the application in question
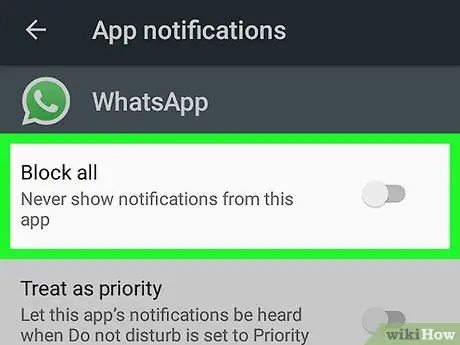
Step 4. Turn off all notifications
Depending on the model of mobile phone and the software used, you must remove the check mark from the box titled "Show notifications" or slide your finger on a button called "Block notifications".
- If you see a menu titled "Notifications" on the app information page, tap it, then slide your finger on the "Block all" button to activate it.
- If you don't see any menus associated with notifications, look for the box called "Show notifications", located at the top of the screen. At this point remove the check mark.
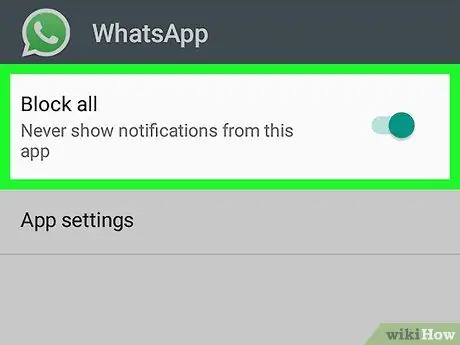
Step 5. Confirm
Some devices ask you to confirm that notifications are turned off. In this case, tap "Ok" or "Confirm" to save the settings. You will no longer see any WhatsApp communication on the main screen or in the notification area.
Method 2 of 2: Customize the Notification Options
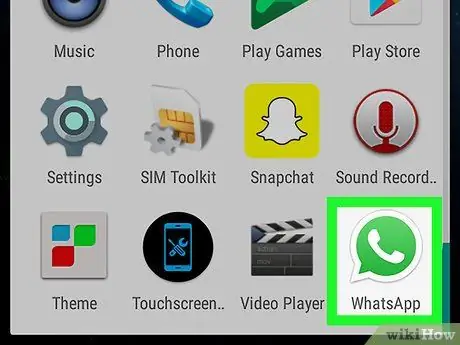
Step 1. Open WhatsApp
The icon looks like a green speech bubble containing a white handset.
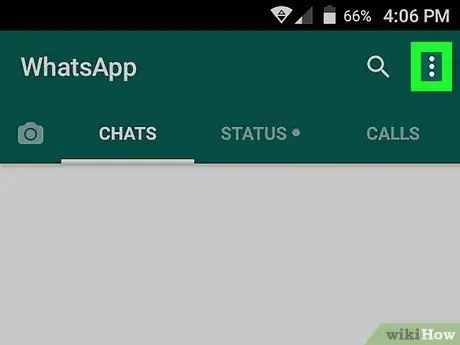
Step 2. Tap the "Menu" button, depicted by three vertical dots in the top right
A drop-down menu will open.
If WhatsApp were to open a conversation, this button will not allow you to change the notification options. In this case, tap the button to return to the chats section, then tap the menu key
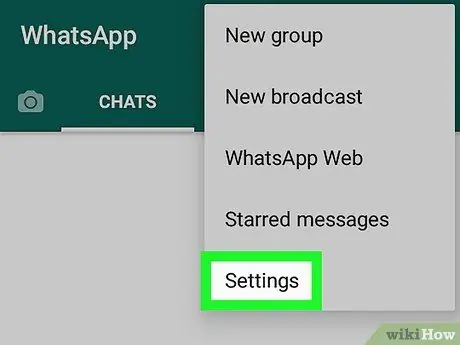
Step 3. Tap Settings to open the configuration menu
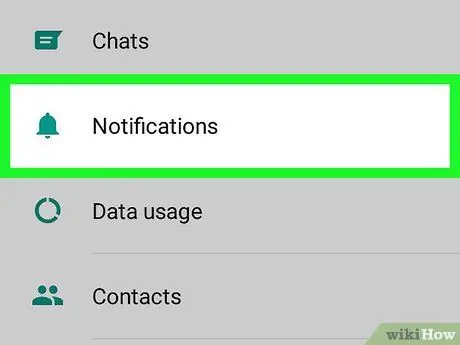
Step 4. Tap Notifications
This option is next to a green bell in the settings menu. It allows you to customize all notifications and disable the ones you don't think are useful.
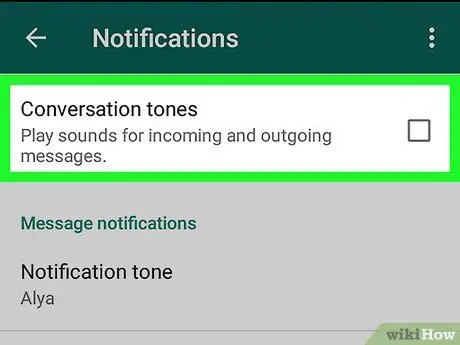
Step 5. Remove the check mark from the Conversation tones box
It is located at the top of the screen. Once the check mark is removed, no sound will be played when receiving and sending messages.
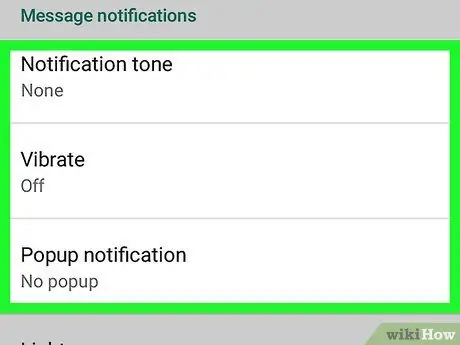
Step 6. Customize Message Notifications
In this section you can disable or change the options associated with notification tone, vibration, pop-up notification and light. These settings will be applied to all conversations.
- Tap "Notification Tone", select "None" and tap "OK" to turn it off. Your device will stop playing sounds when you receive a notification.
- Tap "Vibration" and select "Off" to turn it off. This way the device will not vibrate when receiving notifications.
- Tap "Popup Notification" and select "No Popup Notification" to turn off the feature. This way, when you receive a new message, you won't see any pop-up notifications on your device.
- Tap "Light" and select "None" to turn it off. This way, the notification light on your device will not flash when a new message is received.
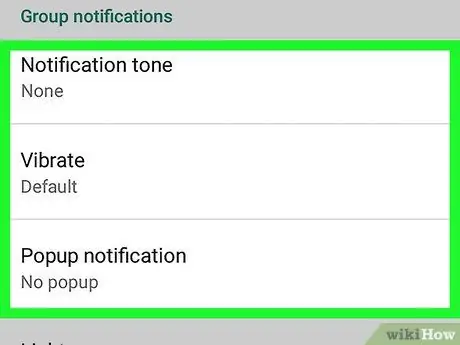
Step 7. Scroll down and customize Group Notifications, which is a separate section
It has the same options as the "Message notifications" section to disable or change the following functions: "Notification tone", "Vibration", "Pop-up notifications" and "Light".
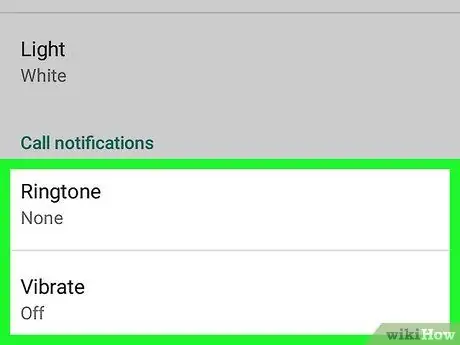
Step 8. Scroll down and customize Call Notifications
You can disable or change the ringtone and vibration settings associated with calls received on WhatsApp.
- Tap "Ringtone", select "None" and tap "OK". In this way the device will be silent and you will not hear any sound when receiving a phone call on WhatsApp.
- Tap "Vibration" and select "Off" to turn it off. In this way, incoming calls on WhatsApp will not make the device vibrate.






