The Mozilla Firefox internet browser is a valid alternative to the more classic Internet Explorer. In addition to being faster than its competitor, many large corporate IT departments believe it is less vulnerable to viruses and malware. For years after its first release, Internet Explorer had major security problems, and even after the arrival of Internet Explorer 7, Firefox is still the browser of choice. The added security Firefox provides doesn't come from being a much smaller target to hit than Internet Explorer. Secunia, a company known for detecting and reporting software vulnerabilities, reported that Firefox's problems are far fewer than Internet Explorer. Firefox is also available for all popular operating systems: Windows, OS X and Linux.
Steps
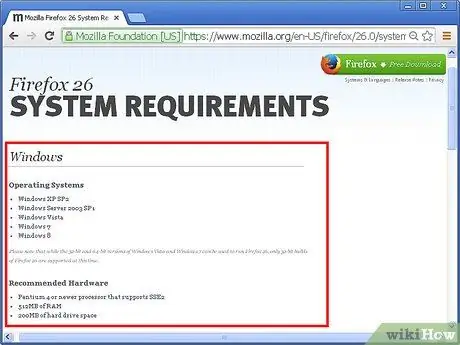
Step 1. Check if your system meets the minimum requirements to be able to install Firefox
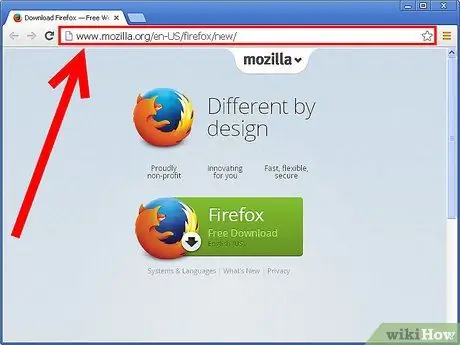
Step 2. Go to the Mozilla website and download the installation file for the latest version of Firefox
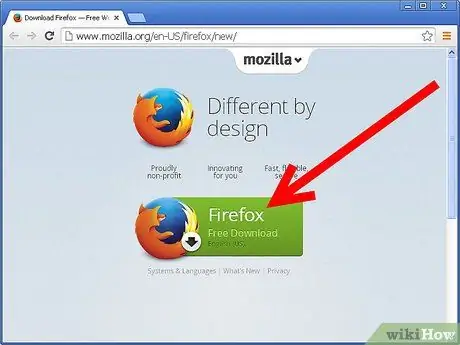
Step 3. Press the "Free Download" button, then follow the simple instructions that will appear on the screen
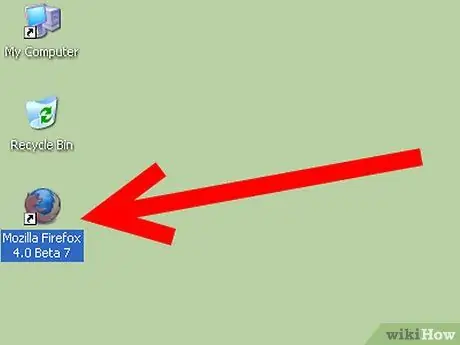
Step 4. Start Firefox
On first launch the program will give you the option to make it the default browser. If you agree, press the "Yes" button.
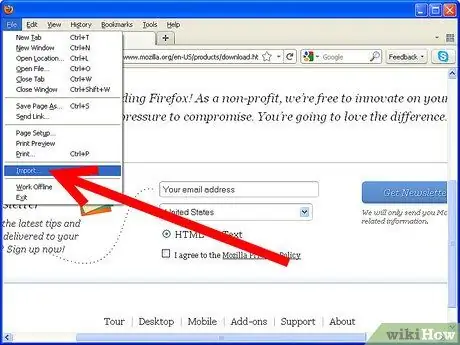
Step 5. Firefox should automatically give you the ability to import bookmarks, history and other data from Internet Explorer
Otherwise, you can manually start the import process by accessing the "File" menu and choosing the "Import" item.
Advice
- Firefox offers beautiful themes for customization, consult them directly on the Mozilla website.
- Press the hotkey combination "Ctrl + Shift + P". A pop-up window will appear asking you if you want to enable "Private Browsing" mode. If so, press the "Yes" button. None of the information relating to the sites you visit will be stored by the browser.
- When using Mozilla Firefox, take advantage of the navigation tabs. To open a new tab, press the hot key combination "Ctrl + T", while to open a new window, press the "Ctrl + N" keys.
- If you are the victim of a case of "phishing", you can report it by accessing the "Help" menu and selecting the "Reported fake site" item.
- You can install the Google Toolbar for Firefox by accessing this link.
- Also consider using Mozilla's Thunderbird email client. It is an excellent program for managing e-mail.
- On first launch, Firefox will give you the option to import favorites from Internet Explorer.
- Consider installing the wikiHow toolbar for Firefox.
- Try to consult the page related to the extensions available for Firefox. This way you can add new features to the program.
- Evaluate the inclusion of your favorites in the Firefox bar. This is a very useful procedure that will save you time when you have to access those sites you consult frequently, such as e-mail. To do this, press the "Bookmarks" button, move the mouse pointer to the favorite you just added and drag it to the favorites bar located under the address bar. Alternatively, select the star icon on the right of the address bar. Done! The next time you want to access the site in question, all you have to do is press the relative button that appears on the favorites bar.






