This article explains how to use the Apple Watch pedometer, whose function is to document the steps you take every day. The "Activity" app will start counting your steps as soon as you finish setting up your Apple Watch, but you can check them within this app on both the watch and iPhone.
Steps
Method 1 of 2: See the Steps on the Apple Watch

Step 1. Unlock the Apple Watch
If the device is protected by a code, press the Digital Crown (the button located on the right side of the Apple Watch case). Now enter the code and press the Digital Crown again.
- If your Apple Watch has the screen off but you wear it on your wrist, lift it up and then press the Digital Crown just once (twice if there are notifications on the screen).
- If the Apple Watch is unlocked but has an application open, press the Digital Crown just once.
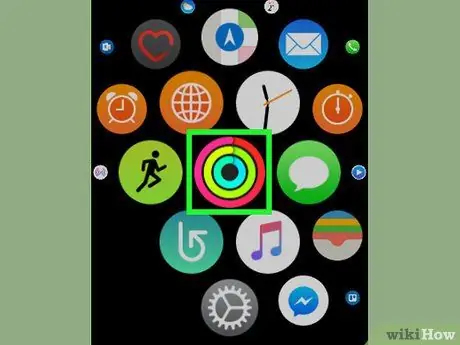
Step 2. Open the "Activities" application
Look for the app icon (which features a series of pink, green, and blue spirals) and tap on it. Upon opening the application will show you the statistics of the day.
- If you see the "Activity" app icon on your Apple Watch face, you can tap it to open it.
- If this is your first time opening this app, scroll through the four introductory screens, then tap "Get Started" at the bottom of the fifth screen before continuing.
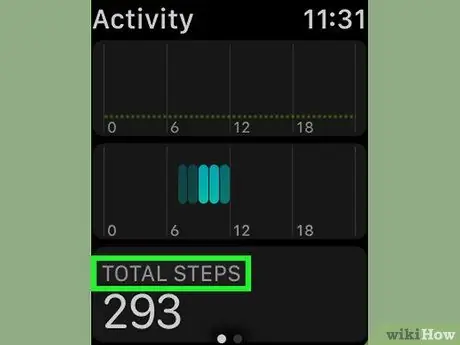
Step 3. Scroll down to find the "Total Count" section
It is located almost at the bottom of the screen.
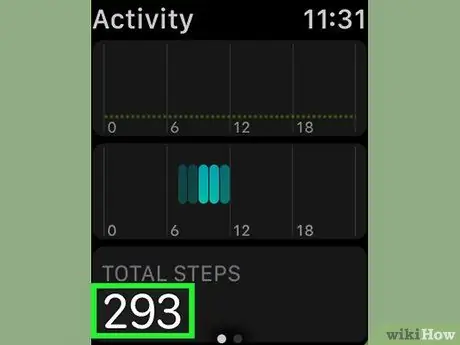
Step 4. Review the steps you took on any given day
The number that appears in the "Total Count" section refers to the steps you have taken since midnight on the selected date.
If you are constantly on the move, this number may take a few seconds (or minutes) to update
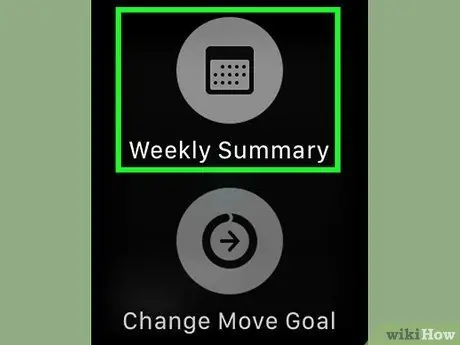
Step 5. Find out the number of steps taken in a week
Press the Apple Watch screen to open a pop-up menu, then tap "Weekly Summary" in it and scroll down to the "Steps" section. The number that appears indicates the steps taken during the week, starting on Monday.
You can close the weekly summary section and return to the daily section of the application by tapping "Done" at the top left
Method 2 of 2: See the Steps on the iPhone
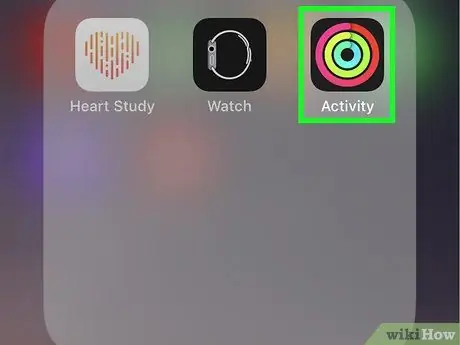
Step 1. Open the "Activities" application on the iPhone
Tap the "Activities" app icon, which looks like a series of colored circles on a black background.
- If you don't see it, you may have accidentally deleted it. You can download it again from the iPhone App Store.
- Seeing activities on the iPhone is useful when you don't have access to the Apple Watch.
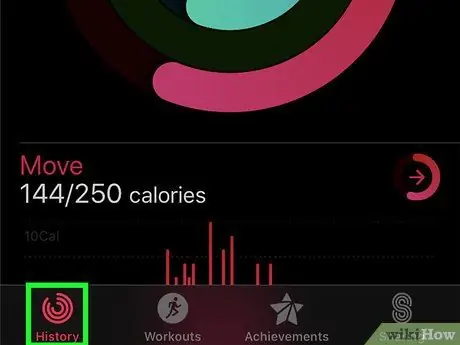
Step 2. Tap the History tab
It is located in the lower left corner. This will open the calendar of the current month.
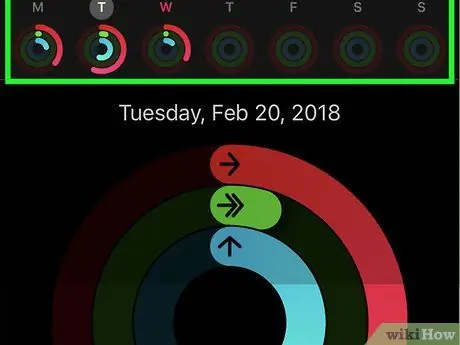
Step 3. Select a day
Choose the day you are interested in viewing. This will open the statistics regarding the activities of the day.
You can select the day of a previous month by scrolling up until you find the date that interests you
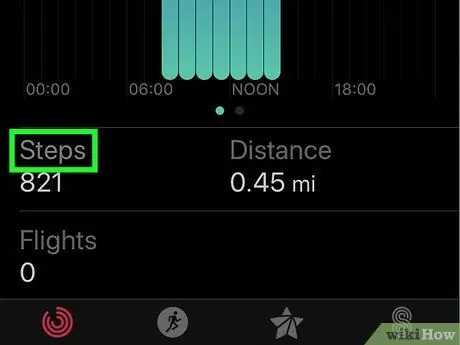
Step 4. Scroll down to the "Steps" section
You will find it almost at the bottom of the page, on the left side of the screen.
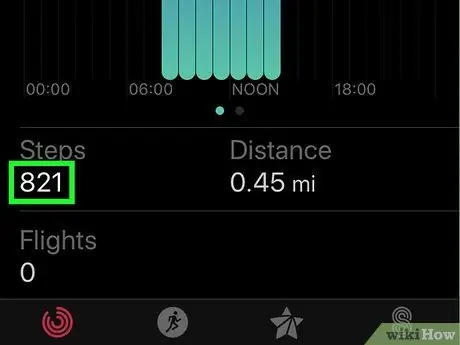
Step 5. Check the steps
The number that appears in the "Steps" section refers to the steps you have taken since midnight on the selected day.






