Cell phones are one of the most personal items that each of us possesses. With the arrival of smartphones, personal data is commonly stored on these devices. Since smartphones are portable and easy to use, you need to make sure that security on your phone is on to prevent anyone from accessing your information without your knowledge. App Protector is a useful tool for Android that allows you to lock your applications and prevent anyone from opening them without a password. App Protector (once known as App Lock) offers added security for your phone.
Steps
Part 1 of 3: Install App Protector

Step 1. Open Google Play
Press the "Google Play" icon present in your applications.
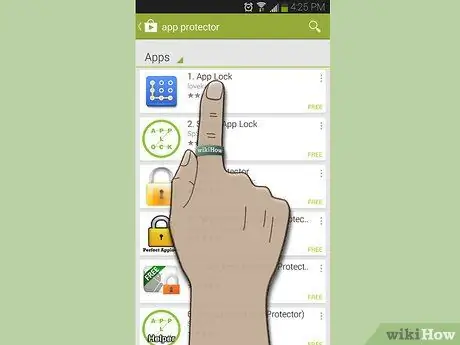
Step 2. Search for App Protector
The first app that appears on the list is usually the right one. Press it.
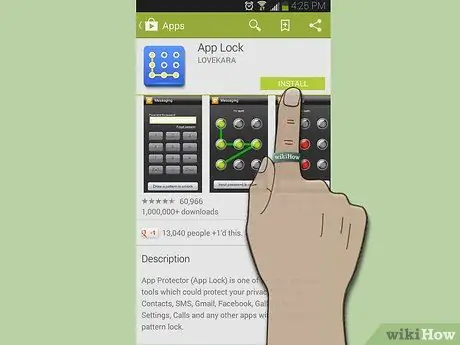
Step 3. Download the app
Click on Install to download and install one of the two apps on your device.
Part 2 of 3: Creating an Account

Step 1. Open the app
Click on "Open" if you are still on the Google Play page. If, on the other hand, you have abandoned it, press the icon of the app you downloaded to launch the program.
You will be asked to create a new password
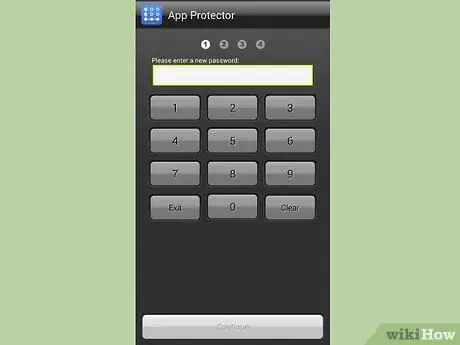
Step 2. Create a new password
Enter a password with a 4 to 16 digit number.
Press "Continue" once you are done
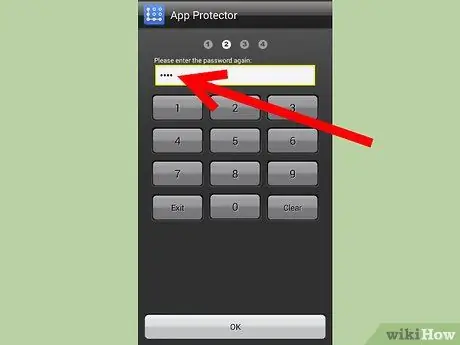
Step 3. Verify the password you created
Enter the same 4 to 16 digit number you chose earlier.
Part 3 of 3: Configure Security Options
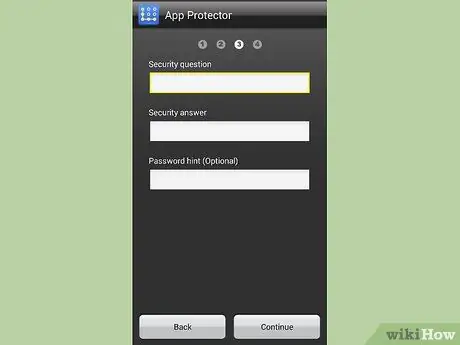
Step 1. Set the security question
You will need to complete three fields:
- Security question - enter a question that will be asked if you forget your password.
- Security answer - enter the answer to the previously chosen question.
- Password hint - this is a clue that will be given to you in case you forget your security question.
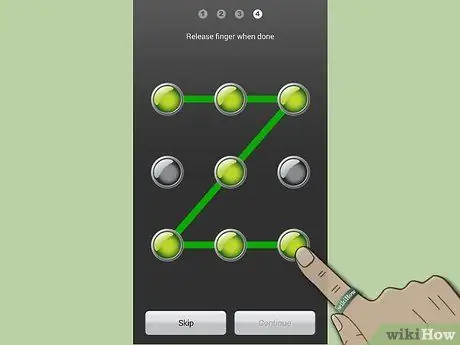
Step 2. Enter an unlock pattern
Connect at least 4 dots to create an unlock pattern. Although this part can be skipped, it is better to set it for greater security.
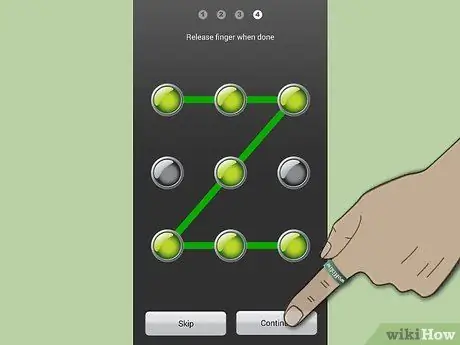
Step 3. Click on "Continue."
"
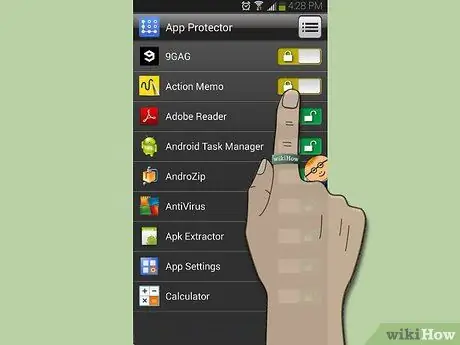
Step 4. Choose the applications you want to block
To block an app, press the button on the right side of the screen next to the name of the application you want to block. The key icon will change to a closed lock.
To unlock the app, press the same key whose icon will become that of an open lock
Advice
- Always remember your password to avoid being blocked by the app.
- App Protector only blocks specific programs, not a specific type of app. This means that if you have two browsing apps on your phone and you only have one locked, the other can still access the shared data.






