Snapchat is not only capable of taking and recording funny pictures and videos to share with whoever you want, it also supports sending text messages to anyone on your contact list. To send a message to a friend, go to the program's "Chat" screen, then swipe right on their name. Alternatively, use the "Chat" function present in all his "Stories". Unlike other instant messaging applications, Snapchat automatically deletes text messages after they are read, unless you store a copy in the "Memories" album.
Steps
Method 1 of 2: Send a Message from Chat
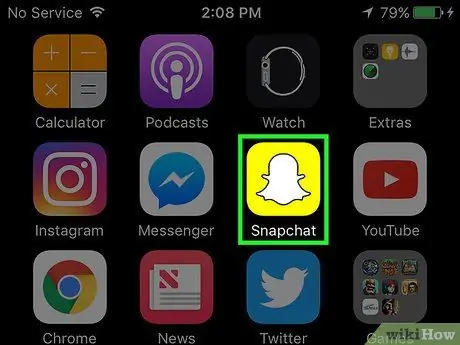
Step 1. Launch the Snapchat app
Using the program's "Chat" feature, you can send a text message to any of the people on Snapchat's friends list. Normally you will be able to send a message to any of your contacts, but remember that some users change their privacy settings in order to limit who can contact them directly.
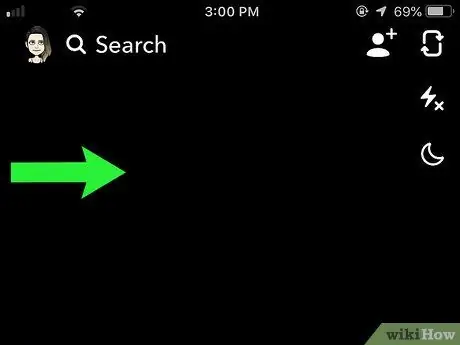
Step 2. Swipe the screen to the right to view the list of people you can contact via chat
Inside the page that appeared you will find the list of all the people you have followed.
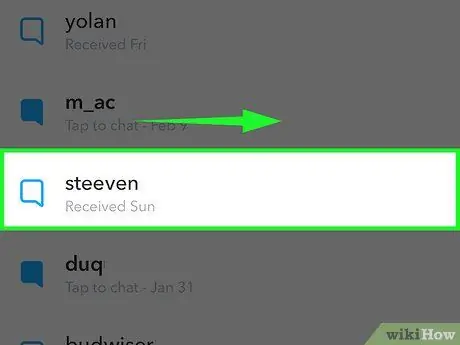
Step 3. Swipe right on the name of the person you want to contact
This way you will be redirected to the actual chat. The name of the chosen contact will be displayed at the top of the screen, while at the bottom you will see a text field called "Send a chat".
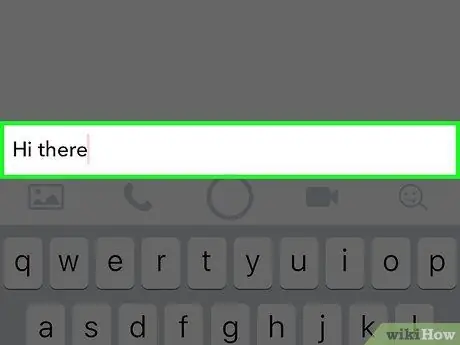
Step 4. Type your message text
If the virtual keyboard of the device did not appear automatically, tap on "Send a chat" to be able to start composing the body of the message.
- If you want, you can tap the image icon to attach a photo to the message.
- Alternatively, you can press the button in the shape of a video camera or telephone handset to make a video call or a normal telephone call respectively.
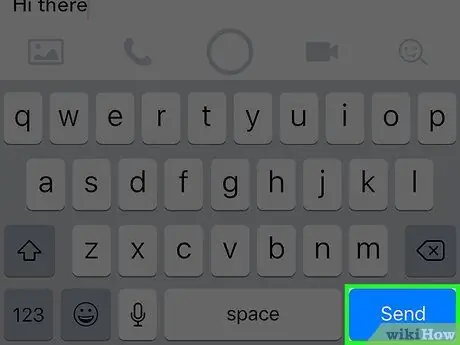
Step 5. Press the "Submit" button
The message you wrote will be delivered to the person you are chatting with. When he reads it, the message will be automatically deleted from the chat.
- If you want to keep a copy of the text you wrote (so you can reread it later), you can save it in the "Memories" album. To do this, press and hold your finger on the desired message until "Saved" appears on the left. Your friends will also be able to save messages in the same way.
- To access the "Memories" album, swipe your finger on the screen from the main screen of the app (the one where the view taken by the front camera of the device is shown).
Method 2 of 2: Send a Message from a Story
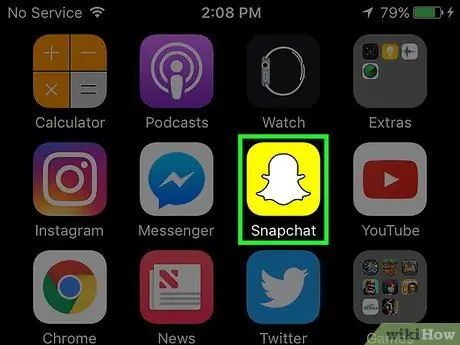
Step 1. Launch the Snapchat app
You can send a text message to a user directly from one of their stories. Remember that after reading it, the message will be deleted automatically.
If the selected user has changed their contact options, the option to send a message may not be visible when you look at their "Story"
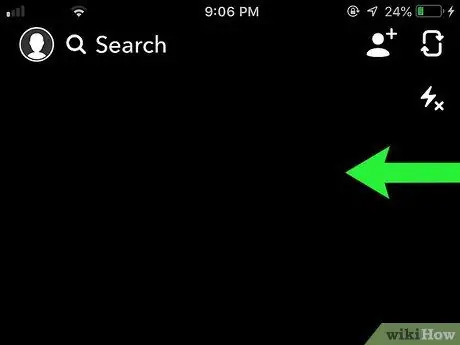
Step 2. Swipe the screen to the left to access the "Stories" screen
This page shows all the stories of the users you follow, based on how often they are updated. The newly published stories will appear at the top of the "Recent Updates" section.
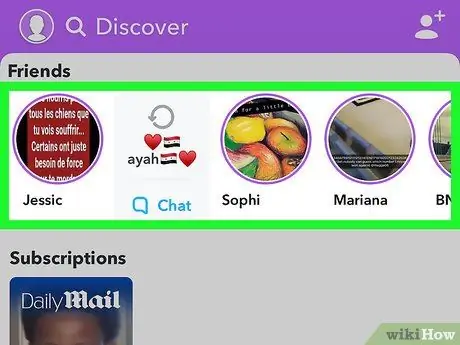
Step 3. Select a story
While your chosen story is playing, look for "Chat" at the bottom of the screen. If the latter is not present, it means that you do not have the possibility to contact the user chosen directly from one of his stories.
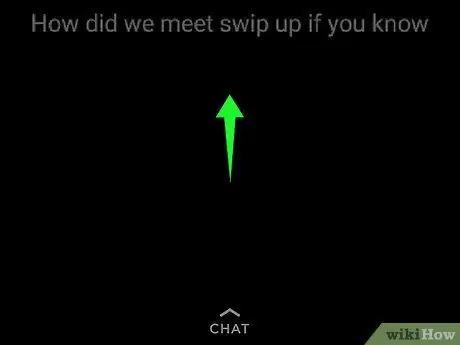
Step 4. Swipe up on the "Chat" option
You will see the virtual phone keyboard appear, along with the "Send a chat" text field.
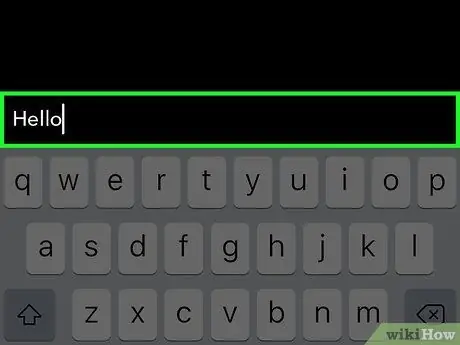
Step 5. Type the message you want to send to the person under review
Remember that it will automatically disappear when read, so consider whether or not to save it after sending it.
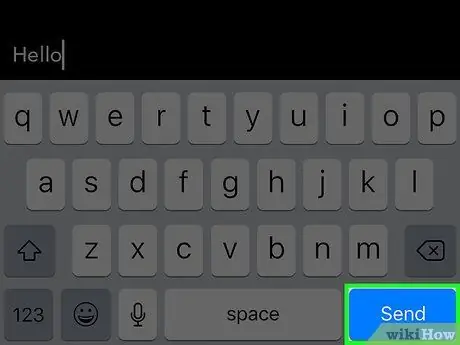
Step 6. Press the "Submit" button
The message you wrote will be delivered to the selected person.
- If you want to read the message you just sent, swipe the screen to the right until you reach the "Chat" page. At this point, swipe right on the person's name to view their chat.
- If you want to keep a copy of the text you wrote (so you can reread it later), you can save it in the "Memories" album. To do this, press and hold your finger on the desired message until "Saved" appears on the left. The recipient of the message can also do the same thing.
- To access the "Memories" album, swipe your finger on the screen from the main screen of the app (the one where the view taken by the front camera of the device is shown).
Advice
- To check who can contact you via a text message, tap the ghost icon at the top of the Snapchat main screen (the one showing the view taken by the device's front camera), then select the a button. gear shape. Choose the "Who can contact me" option and select one of the settings that appeared.
- Using Snapchat chat, you can also send pictures and videos.






