Pictograms are a great way to interpret data. In a presentation, in a report, or to illustrate a certain point, they provide a visual representation of numbers and information. Creating a pictogram is an easy way to add color and cheer to data.
Steps
Part 1 of 3: Data Collection
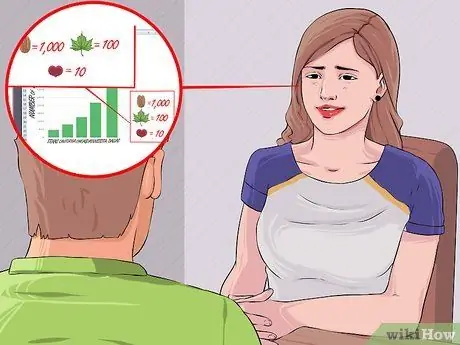
Step 1. Choose the source for the data that the pictogram will represent
You can put them together yourself by interviewing people or counting articles, or you can use data that has already been collected.
- Find information from online sources to collect data on a particular event;
- Ask friends and family to answer your questions and collect data from people you know.
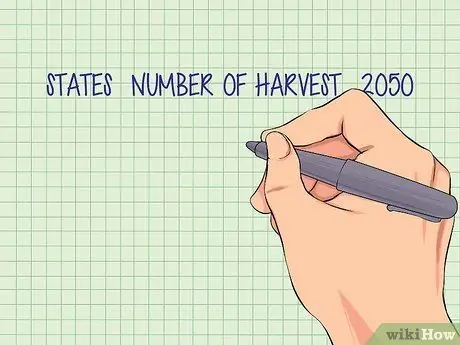
Step 2. Make a list of all the data you have collected
Order them all in a list.
Organize your data in a table by labeling and explaining each individual item
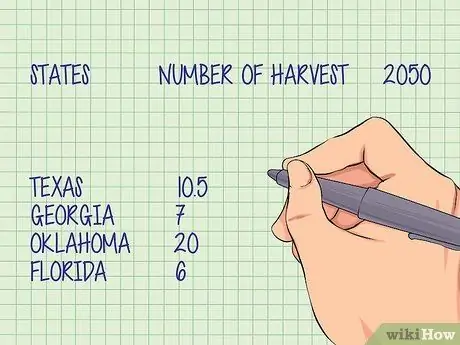
Step 3. Verify your numbers
Make sure you have gathered enough information to be able to answer the questions or present the information that the pictogram should represent. If you are collecting information on a few states, make sure you have collected enough data from many different states to represent yours more accurately.
Part 2 of 3: Choosing the Symbols
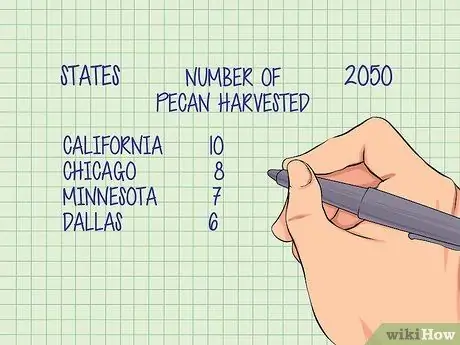
Step 1. Make a note of everything that needs to be represented by your pictogram
Write a brief description of what people should understand by looking at it. The description will help you determine which symbols to use, as well as make sure you have created the pictogram correctly.
For example, "The number of pecans harvested in different states in 2050"
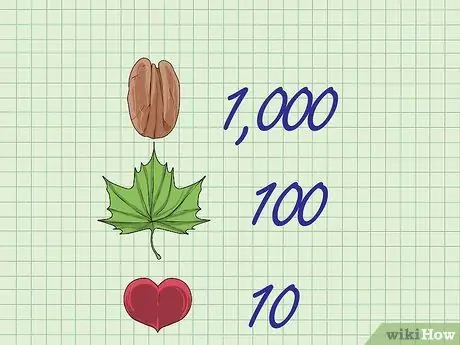
Step 2. Assign values to symbols
Set a numeric value that is represented by a particular image. Using whole numbers like 10, 100, or 1,000 is a good way to start.
- Use different images to represent higher or lower values. One pecan nut could be equivalent to 1 ton (1,000 kg);
- Use fractions of an image, such as half a pecan, to represent parts of a whole. Half pecan nut is equivalent to 500 Kg.
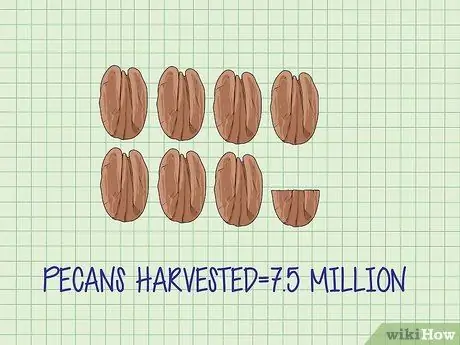
Step 3. Link data to symbols
Scroll through the items on your list and determine which images you need to represent each data group. Write a note indicating what you are going to draw for each piece of data collected. If you know that 7.5 tons of pecans were harvested in Georgia, you're going to draw 7 and a half.
Part 3 of 3: Creating the Pictogram
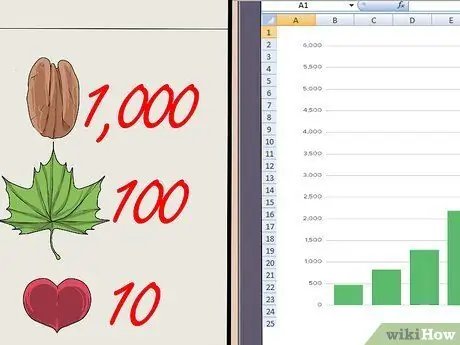
Step 1. Decide whether to draw the pictogram by hand or print it using a computer
A pictogram can be created with programs such as Excel.
- Hand-drawing a pictogram gives you unlimited creative possibilities;
- Creating a pictogram with Excel is an easy way to get a professional looking chart;
- Insert the data into an Excel sheet;
- Select the data and insert a histogram;
- Click on the chart and select "Fill Options";
- Select "Image or Texture Options" and choose "Clip Art" as the source of your image;
- Click "Stack" to turn the bar into images.
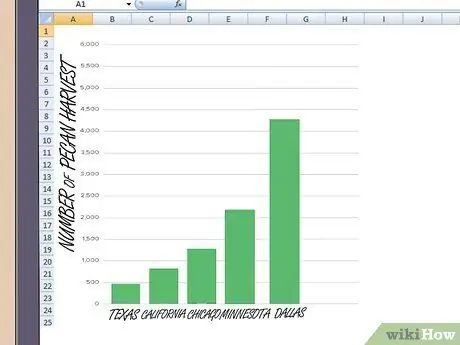
Step 2. Draw and label the axes of your chart
A pictogram is a type of graph and, as such, will have reference axes. The axes are a vertical and a horizontal line that act as the outer boundary or margin of the graph.
- Label an axis with the category of data that was collected, such as "States";
- Label the other axis with the type of data collected, such as "Amount of Pecans Collected".
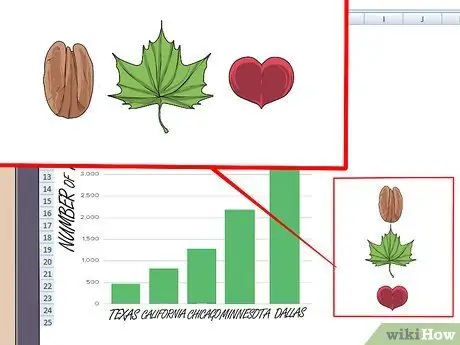
Step 3. Draw the symbols on the pictogram
Using the data table you created, insert the images associated with each data category.
- Draw each symbol in a quantity corresponding to the number expressed by the data you collected;
- Make sure you use the symbol, whole or part, to accurately represent each number.
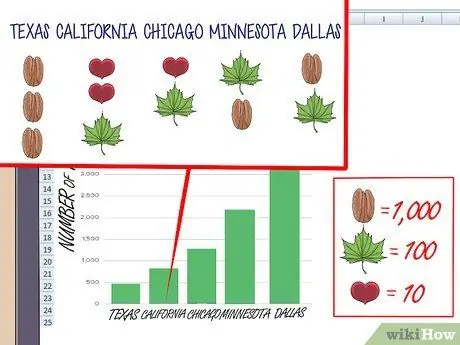
Step 4. Label each data category
Write the data source under each column of images.
You could also write the number that is represented by the images to make them more concrete and easier to understand
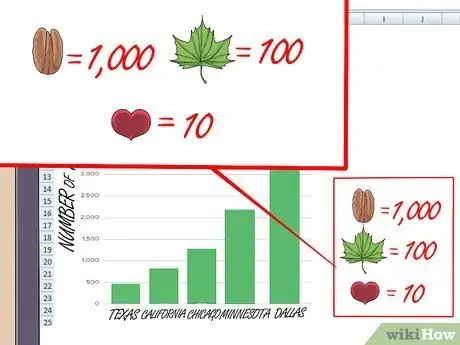
Step 5. Include a legend that tells the reader of the pictogram what each image represents
- Make sure that each symbol used in the pictogram is represented in the legend;
- If you used partial symbols, such as half pecans, define their value;
- Label the legend so it doesn't get confused as an additional category of data.

Step 6. Use the pictogram to explain your data
If you're giving a presentation or making a billboard to describe data, pictograms are a quick way to present a large amount of information. A well-made pictogram provides the reader with an easy way to understand and compare data with a simple glance.
Advice
- Draw all symbols the same size to avoid confusion about what each represents.
- Make sure you label each category in a way that clearly shows what the pictogram represents.
- Check the pictogram to make sure it accurately describes the data you intend to represent.






