This article explains how to connect headphones, speakers, or any other Bluetooth device to an iPhone. There is also a section dedicated to solving the most common problems that may be encountered during the pairing procedure of two devices via Bluetooth.
Steps
Part 1 of 2: Pair the Bluetooth Device to the iPhone

Step 1. Turn on the Bluetooth device to be paired with the iPhone
Make sure the Bluetooth device is turned on and the battery is fully charged before starting the pairing process. Depending on the Bluetooth accessory that you need to connect to the iPhone, you may need to press a special button or activate a switch to turn it on.
Make sure the Bluetooth device and iPhone are within close range of each other. This limit may vary depending on the Bluetooth device in question, but cannot normally exceed 10 meters

Step 2. Put the Bluetooth device into "Pairing" mode
The latter must be in "Pairing" mode for the iPhone to detect it. Some Bluetooth devices automatically activate this mode of operation when they are turned on, while others require a special button to be pressed or a specific menu option selected. Normally you can tell if a Bluetooth device is in "Pairing" mode simply by looking at the LED indicator light. For example, in some cases the indicator light of the Bluetooth device flashes when the device is ready to be paired with the iPhone.
- If you don't know how to put your Bluetooth device into "Pairing" mode, check its instruction manual.
- Sometimes "Pairing" mode is called "Discovery" mode or is indicated by the "Make this device discoverable" option.
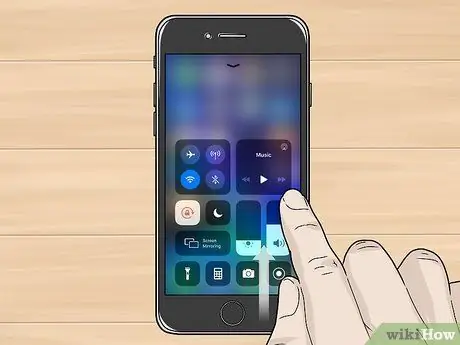
Step 3. Open the iPhone "Control Center"
If you're using an iPhone X or later, swipe the screen down from the top right corner of the Home screen. If you're using an older iPhone model, swipe the screen up from the bottom of the Home screen.
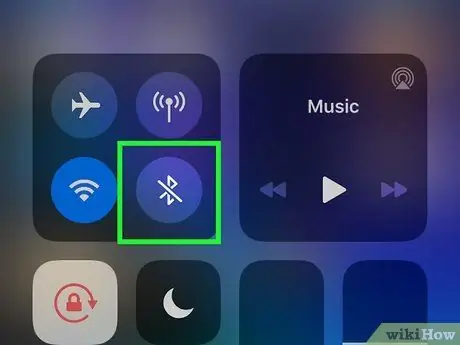
Step 4. Press and hold your finger on the Bluetooth connectivity icon
A pop-up window will appear in which several icons will be visible.
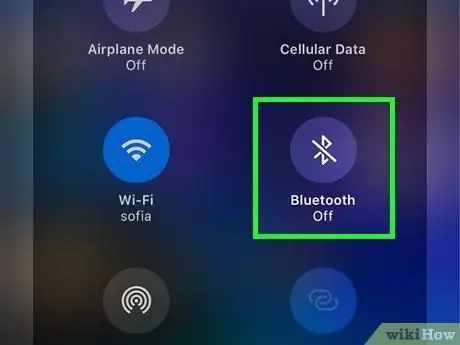
Step 5. Tap the Bluetooth icon to activate the connection (only if it is currently off)
If you see "Not active" under the "Bluetooth" icon, tap it (once) to activate Bluetooth connectivity. The latter is active when the corresponding icon is blue.
If the option indicated is not present, it is likely that you are using an older version of iOS. To pair the Bluetooth accessory with your iPhone, launch the app Settings, select the item Bluetooth, then activate the "Bluetooth" slider by moving it to the right (it will turn green). At this point, jump directly to step number 8.
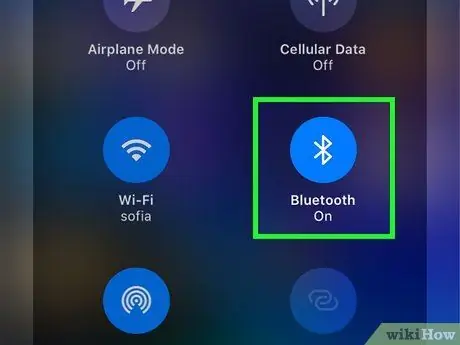
Step 6. Press and hold your finger on the Bluetooth icon
This will cause the iPhone to scan the surrounding area for all Bluetooth devices in "Pairing" mode and display the resulting list on the screen.
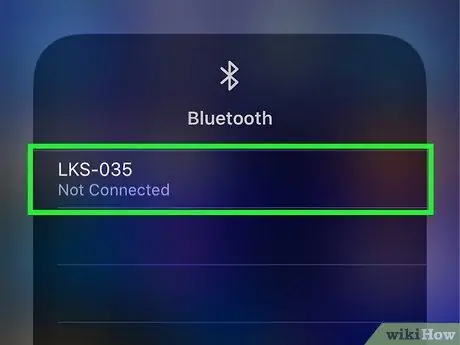
Step 7. Tap the name of the device you want to pair with the iPhone
If a password is not required to pair, you should already be able to use the Bluetooth device under consideration via your iPhone at this point. If you are asked to enter a password in order to complete the pairing of the devices, you will have to refer to the instruction manual of the accessory or to its display, if it has one. Normally the most used passwords are 0000, 1111 and 1234. If you can't find your device password, try using one of the ones listed.
- Now that the Bluetooth device is paired with the iPhone it will always be shown in the Bluetooth settings menu. You won't have to go through the pairing process again unless you manually unpair the Bluetooth device and iPhone.
- Remember that the two devices must be placed within a certain distance for them to communicate correctly and without problems. Otherwise the Bluetooth connection will be disconnected.
Part 2 of 2: Troubleshooting

Step 1. Restart the Bluetooth device
If the latter does not appear in the list of devices that can be paired with the iPhone, the cause may be that the "Pairing" mode is terminated. In some cases, Bluetooth devices automatically exit "Pairing" mode if the connection procedure to the iPhone takes too long. In this case, try restarting the device and reactivating the "Pairing" mode.
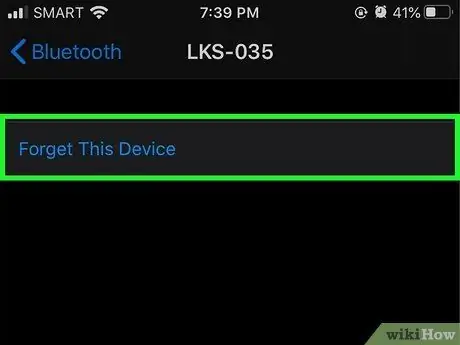
Step 2. Manually disassociate the Bluetooth device and repeat the pairing procedure
If the Bluetooth device appears in the list of accessories that can be paired with the iPhone but cannot connect, try to manually unpair it so that you can repeat the pairing procedure. Follow these instructions:
- Launch the iPhone's "Settings" app.
- Tap the item Bluetooth.
- Select the blue circular icon "i" next to the name of the Bluetooth accessory in question.
- Choose the voice Forget this device.
- Press the "Back" button.
- Restart the Bluetooth accessory and activate the "Pairing" mode.
- At this point, select the Bluetooth device from the list of paired devices on the iPhone.
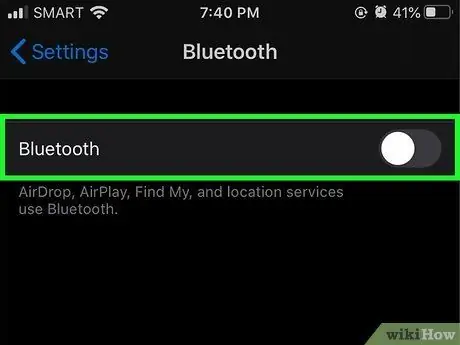
Step 3. Restart the iPhone's Bluetooth connectivity
One of the reasons why you cannot pair the Bluetooth device to the iPhone could be an iOS device connection problem. Open the "Control Center" and tap the icon Bluetooth to turn off the iPhone's Bluetooth connection, then tap it again to turn it back on. If these steps don't fix the problem, try restarting your iPhone and pairing again.
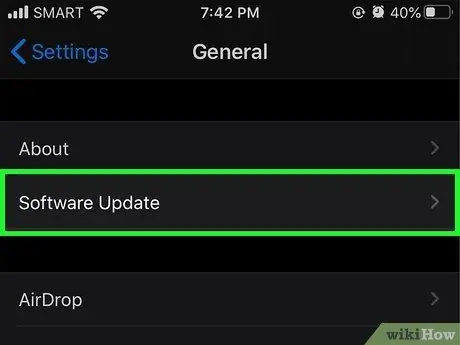
Step 4. Update the iPhone to the latest iOS version available
If it's been some time since the iPhone OS was last updated, you may need to do it now to fix the connection problems you're having. Connect the iPhone to the power supply, activate the Wi-Fi connection to connect it to the local network and consult this article to find out how to update the operating system of your iOS device.






