Android devices store various information relating to the web pages visited to speed up loading during a second access. Over time, however, this process generates a huge amount of files that take up much of the space available on your smartphone or tablet. Clearing temporary internet files (known as "cache" on Android devices) frees up a large amount of memory that you can use to install new apps, transfer new music, or always have any other content of your interest available.
Steps
Method 1 of 3: Use the Settings Application

Step 1. Go to the "Settings" app of your Android device
Normally you can find its icon in the "Applications" panel or by pressing the "Menu" button of the device and choosing the "Settings" option from the list that appears.
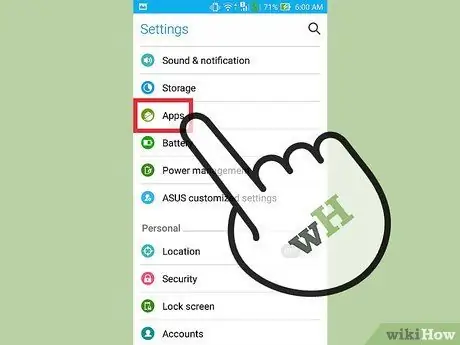
Step 2. Tap "Apps" or "Applications"
The complete list of applications on your phone will be displayed.
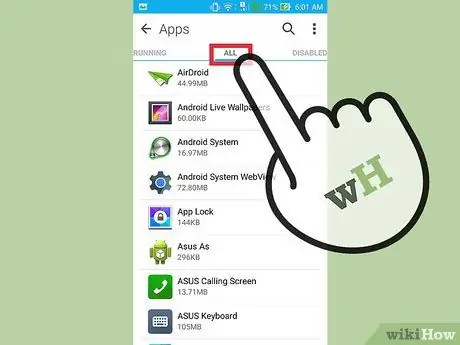
Step 3. Go to the "All" or "Installed" tab
A list of all apps installed on the device will be displayed.
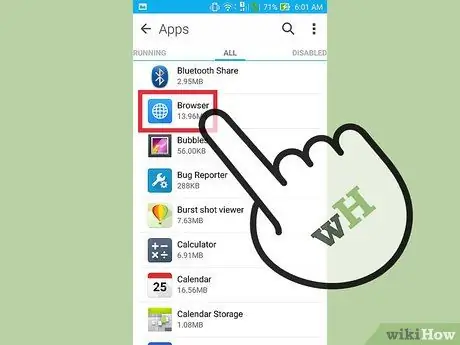
Step 4. Scroll through the list to locate and select the internet browser icon you normally use
It may be indicated with the words "Browser", "Internet", "Chrome" or with the name of the third-party internet browser that you normally use to browse the web.
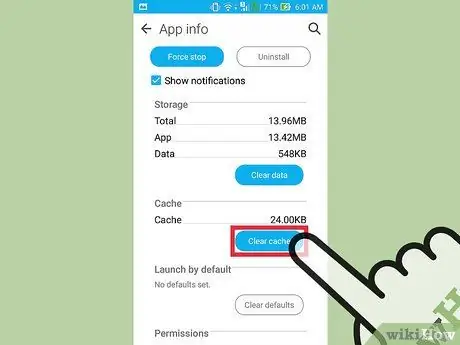
Step 5. Press the "Clear Cache" button
This step deletes all information stored by the internet browser to speed up your web browsing. Doing so will free up a significant amount of memory.
The clearing process may not be able to completely remove the contents of the cache, but this is an insignificant amount of memory that you can safely choose to ignore
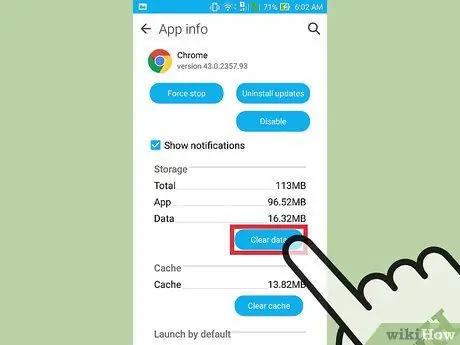
Step 6. Repeat the previous step for any other internet browser you normally use to browse the web
If you have installed and regularly use more than one browser, repeat the procedure described for each of them.
Method 2 of 3: Use the Internet Browser Menu
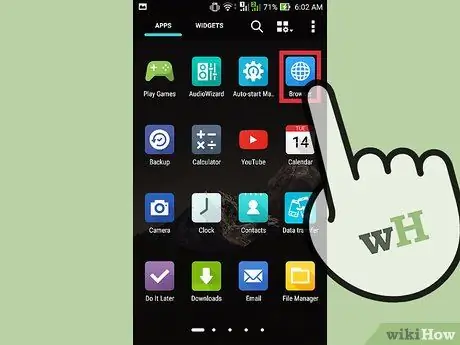
Step 1. Launch your browser
In addition to the previous method, most browsers allow you to clear the cache directly from the application settings menu.
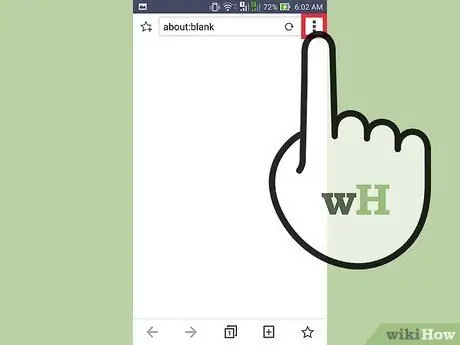
Step 2. Press the button to enter the main "Menu" of the app
It is usually characterized by three dots arranged vertically on top of each other. If only a few basic options appear, tap "More".
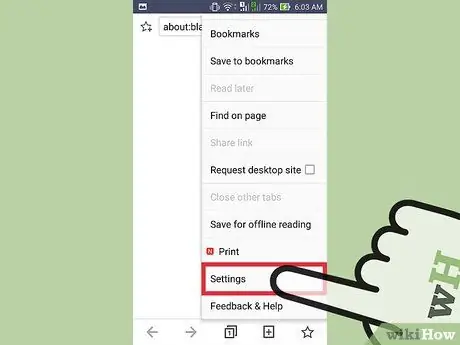
Step 3. Choose the "Settings" item
This will bring up the browser menu related to your settings.
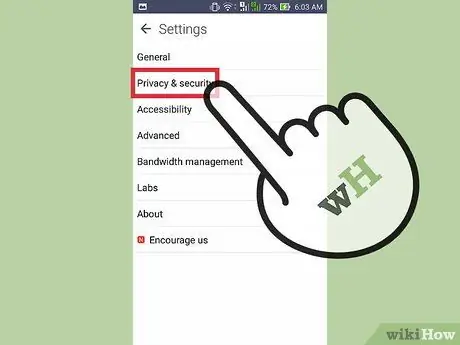
Step 4. Choose "Privacy" (if available)
Not all internet browsers require access to this submenu.
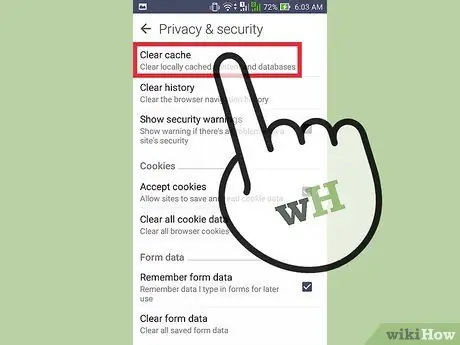
Step 5. Press the "Clear Browsing Data" or "Clear Cache" button
If you are asked what type of data you want to delete, make sure that the "Cache" checkbox is selected.
Method 3 of 3: Using CCleaner
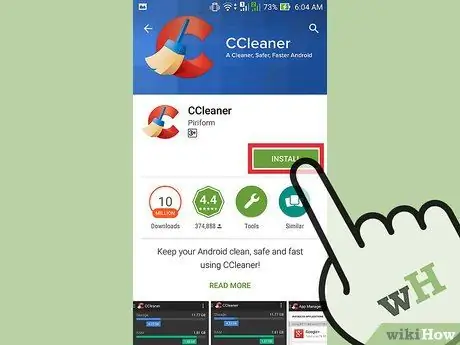
Step 1. Download the CCleaner application
This is the version for Android devices of the famous optimization program developed for Windows systems. You can download it directly and for free from the Google Play Store.
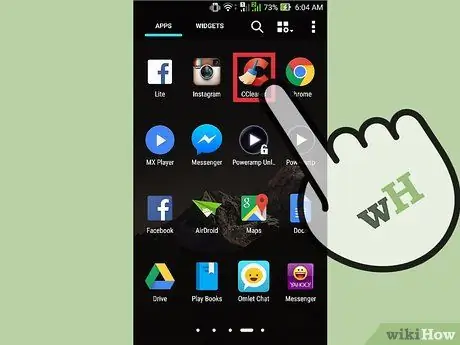
Step 2. At the end of the download and installation start the CCleaner application
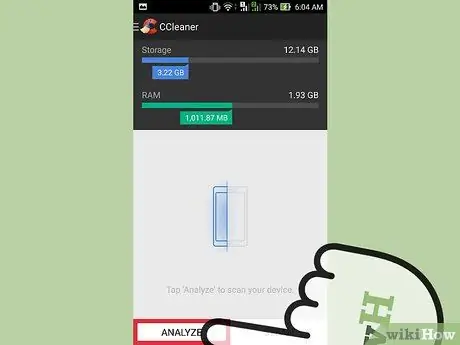
Step 3. Press the "Scan" button to scan your Android device for any unused files
Wait for the analysis to finish.
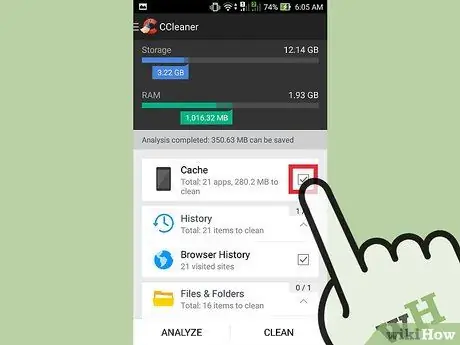
Step 4. Make sure all the "Cache" check buttons are checked
Including "Cache", "Google Maps Cache", "Browser History", "Thumbnail Cache", etc. items.
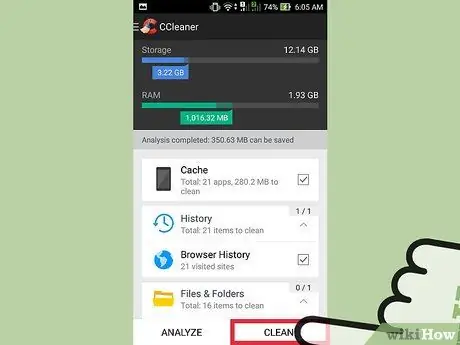
Step 5. Press the "Clean" button
All selected contents will be deleted from the device.






